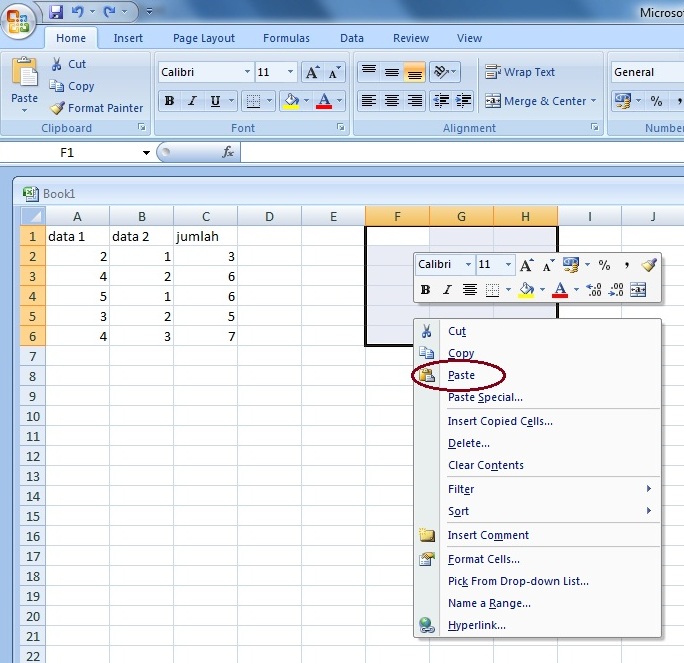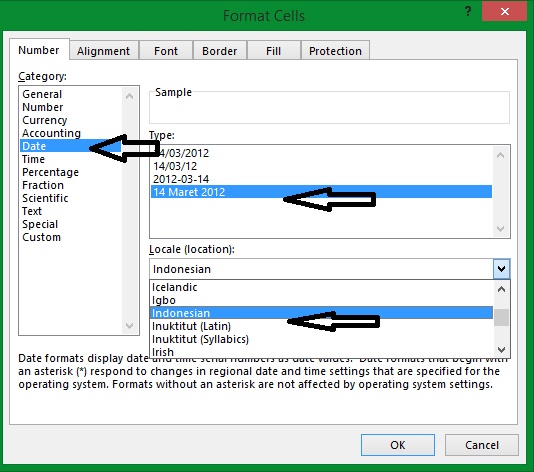Microsoft Excel adalah alat yang populer digunakan untuk mengelola dan menganalisis data dalam berbagai jenis bisnis. Sering kali, pengguna Excel perlu membuat tabel atau mengatur data dengan cepat dan mudah untuk meningkatkan efisiensi kerja. Berikut adalah beberapa tips dan trik untuk membuat tabel dengan cepat dalam Microsoft Excel.
Tip 1: Membuat Kopi Baris dan Kolom
Salah satu cara tercepat untuk membuat tabel dalam Excel adalah dengan menyalin baris atau kolom dari data yang sudah ada. Misalnya, jika Anda memiliki data dalam dua kolom dan enam baris, maka Anda dapat menyalin kolom pertama seluruhnya ke kolom kedua dengan cepat dan mudah.
Cukup pilih kolom pertama dengan mengeklik sel di atas kolom atau di samping baris tersebut. Kemudian, klik pada kotak yang berisi plus (+) di pojok kanan bawah seleksi, tahan dan tarik ke bawah kolom kedua. Excel akan menyalin baris atau kolom yang diambil dan membuat tabel yang didasarkan pada data tersebut.
Tip 2: Memformat Tanggal di Excel
Excel mendukung berbagai macam format tanggal dan waktu untuk membantu Anda memformat data yang berhubungan dengan tanggal. Misalnya, jika Anda memiliki data tanggal yang disimpan dalam format tanggal Amerika Serikat (MM / DD / YYY), Excel dapat dengan mudah mengubahnya menjadi format tanggal Inggris (DD / MM / YYY) dengan menggunakan salah satu dari berbagai cara yang tersedia.
Untuk memformat tanggal di Excel, pilih sel atau sel yang berisi data tanggal yang ingin Anda ubah formatnya. Kemudian, buka tab Home, dan pilih Format Cells dari grup sel.
Pilih opsi Tanggal dari bagian kategorie, kemudian pilih Format tanggal yang Anda inginkan dari daftar-format di bagian bawah dialog. Anda dapat memilih di antara sejumlah format yang telah ditentukan, atau Anda dapat membuat format yang disesuaikan dengan memilih opsi Kustom dan memasukkan format tanggal yang diinginkan dengan tanda miring (/) atau minus (-) sebagai pemisah tanggal, bulan, dan tahun.
Tip 3: Memberi Warna Cell atau Font Otomatis
Anda dapat memberikan warna cell atau font otomatis pada Excel dengan mudah menggunakan rumus atau formula yang telah ditentukan. Misalnya, jika Anda ingin memberikan warna hijau pada sel jika isinya positif dan merah jika negatif, Anda dapat menggunakan rumus berikut:
=IF(A1<0,"Red","Green")
Di mana A1 adalah sel yang berisi angka yang Anda ingin beri warna. Kemudian, di bawah rumus formula, Anda dapat memilih format warna yang Anda inginkan dari menu drop-down yang tersedia. Anda dapat memilih seluruh cell atau seleksi, dan Excel akan memberi warna sesuai dengan rumus formula yang digunakan.
FAQ
1. Bagaimana cara membuat tabel yang dinamis di Excel?
Anda dapat membuat tabel yang dinamis di Excel dengan menggunakan tabel Excel. Tabel Excel memungkinkan Anda untuk menambahkan lebih banyak data ke tabel, dan kolom tambahan secara otomatis menyesuaikan pengaturan format tabel yang menangani data Anda. Untuk membuat tabel dinamis di Excel, cukup ikuti langkah-langkah berikut:
- Pilih data yang ingin Anda gunakan dengan menggunakan Mouse atau Keyboard
- Buka tab Home, dan klik Format sebagai Tabel dari grup Gaya
- Pilih jenis format tabel yang Anda inginkan dari set format desktop yang tersedia
- Konfirmasikan jangkauan tabel Anda dalam dialog yang muncul dan klik OK
- Dalam dialog Tabel, periksa untuk memastikan bahwa nama tabel ditampilkan secara benar dan buka tab Desain Tabel
- Buka kotak Terapkan Gaya Tabel from dalam grup Gaya Tabel yang ada
- Pilih Gaya Tabel yang Anda inginkan untuk ditambahkan ke tabel Anda
- Ubah format tabel Anda dan tambahkan kolom atau baris sesuai kebutuhan Anda
2. Bagaimana cara membuat grafik di Excel?
Excel memungkinkan Anda untuk membuat grafik yang dapat menampilkan data Anda dalam bentuk visual yang mudah dicerna. Misalnya, jika Anda ingin melihat kenaikan atau penurunan penjualan selama jangka waktu tertentu, Anda dapat menggunakan grafik garis untuk menunjukkan perubahan jumlah penjualan dalam grafik sederhana yang mudah dibaca.
Untuk membuat grafik di Excel, ikuti langkah-langkah berikut:
- Pilih sel atau sel yang berisi data yang ingin Anda gunakan untuk membuat grafik, maka Anda dapat memilih seluruh kolom atau baris atau hanya data yang relevan.
- Buka tab Insert, kemudian pilih jenis grafik yang ingin Anda buat dari galeri
- Ubah judul dan label sumbu dengan klik pada masing-masing dan memasukkan teks baru
- Buat dan terapkan gaya grafik Anda dengan menavigasi pada tab Desain
- Ubah gaya grafik Anda sesuai kebutuhan Anda, seperti mengubah warna, tampilan, atau ukuran grafik
Video Tutorial
Berikut adalah video tutorial yang detail tentang cara cepat memahami format cell pada Excel. Video ini dapat membantu Anda memahami cara menggunakan Excel dengan lebih baik dan meningkatkan efisiensi kerja Anda.