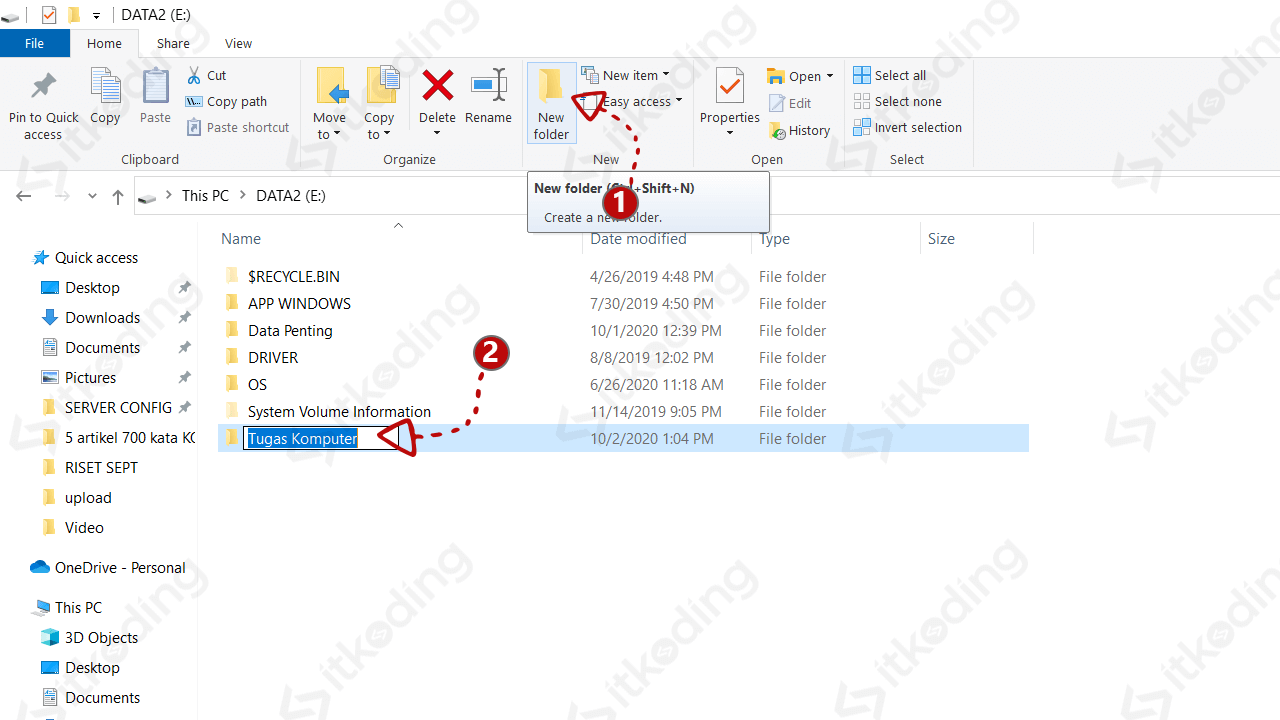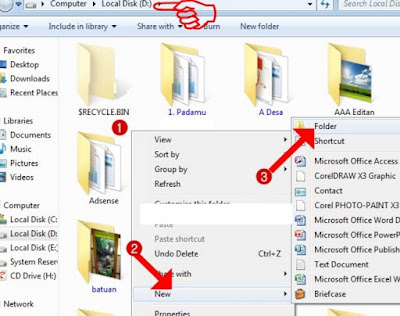Cara Membuat Folder di Komputer dan Laptop dengan Mudah
Cara Membuat Folder di Komputer dan Laptop
Apakah Anda merupakan pengguna komputer atau laptop? Jika iya, pasti Anda pernah membuat folder untuk menyimpan file atau dokumen, bukan? Membuat folder pada komputer atau laptop itu sangat mudah dan tidak memerlukan pengalaman khusus.
Pada artikel ini, akan dibahas secara detail tentang cara membuat folder di komputer dan laptop dengan mudah dan cepat. Selain itu, akan diberikan beberapa tips agar dapat memaksimalkan penggunaan folder pada komputer atau laptop Anda.
Cara Membuat Folder Baru di Komputer/Laptop
Terdapat beberapa cara untuk membuat folder di komputer atau laptop. Berikut adalah cara-cara tersebut:
Cara Membuat Folder Melalui File Explorer
Langkah-langkah membuat folder menggunakan File Explorer:
- Buka File Explorer dengan cara klik kanan pada ikon Windows pada toolbar lalu pilih File Explorer atau tekan tombol Windows + E pada keyboard.
- Buka lokasi dimana Anda ingin membuat folder baru.
- Klik kanan pada area kosong tempat Anda ingin membuat folder baru dan pilih New.
- Pilih Folder.
- Beri nama folder baru dengan cara ketikkan nama folder yang diinginkan dan tekan Enter pada keyboard atau klik area kosong diluar folder yang baru dibuat.
Cara Membuat Folder Baru dengan Keyboard Shortcut
Anda juga dapat membuat folder baru dengan menggunakan keyboard shortcut dengan langkah-langkah berikut:
- Buka lokasi dimana Anda ingin membuat folder baru.
- Tekan tombol Ctrl + Shift + N pada keyboard.
- Beri nama folder baru dan tekan Enter pada keyboard.
Cara Membuat Folder dari Command Prompt
Jika Anda lebih suka menggunakan command prompt (CMD) untuk membuat folder baru, berikut adalah langkah-langkahnya:
- Buka command prompt dengan cara klik pada ikon Windows pada taskbar dan ketikkan CMD, kemudian tekan Enter pada keyboard. Atau bisa juga dengan tekan tombol Windows + R, ketik CMD pada kotak dialog Run, kemudian tekan enter pada keyboard.
- Masukkan lokasi tempat dimana Anda ingin membuat folder baru, dan tekan Enter.
- Ketikkan perintah mkdir namafolder dan tekan Enter pada keyboard. (gantilah namafolder dengan nama folder yang diinginkan)
Dari ketiga cara di atas, Anda dapat memilih cara yang paling mudah dan cocok untuk Anda.
Tips Maksimalkan Penggunaan Folder di Komputer dan Laptop
Selain cara membuat folder di atas, terdapat beberapa tips untuk memaksimalkan penggunaan folder pada komputer atau laptop Anda:
- Beri nama folder yang jelas dan spesifik agar mudah dikenali.
- Gunakan fitur sorting untuk mengurutkan file dan folder secara alfabetik atau berdasarkan tanggal, ukuran, atau jenis file.
- Buat subfolder untuk memisahkan file atau dokumen dengan kategori yang berbeda-beda.
- Gunakan fitur shortcut untuk memindahkan file atau dokumen ke folder tertentu dengan cepat.
- Menghindari membuat terlalu banyak folder yang menyebabkan kesulitan dalam mengatur dan mencari file atau dokumen.
- Gunakan fitur search untuk mencari file atau dokumen dengan cepat dan tepat.
FAQ
1. Apakah saya bisa menghapus folder yang sudah dibuat?
Tentu saja, Anda dapat menghapus folder yang sudah dibuat pada komputer atau laptop. Caranya adalah dengan klik kanan pada folder yang ingin dihapus, kemudian pilih Delete atau tekan tombol Delete pada keyboard. Selain itu, Anda juga bisa menggunakan keyboard shortcut dengan menekan tombol Shift + Delete untuk menghapus folder dan menghapusnya secara permanen tanpa masuk ke recycle bin.
2. Apa yang terjadi jika saya mengganti nama folder yang sudah ada?
Jika Anda mengganti nama folder yang sudah ada, maka folder lama akan diganti dengan folder baru dan semua file atau dokumen yang berada di dalam folder tersebut masih akan tersimpan di lokasi asli. Namun, jika Anda mengubah nama folder ke nama yang sudah ada pada lokasi yang sama, maka sistem akan meminta Anda untuk memutuskan antara mengganti nama atau membatalkan perubahan nama.