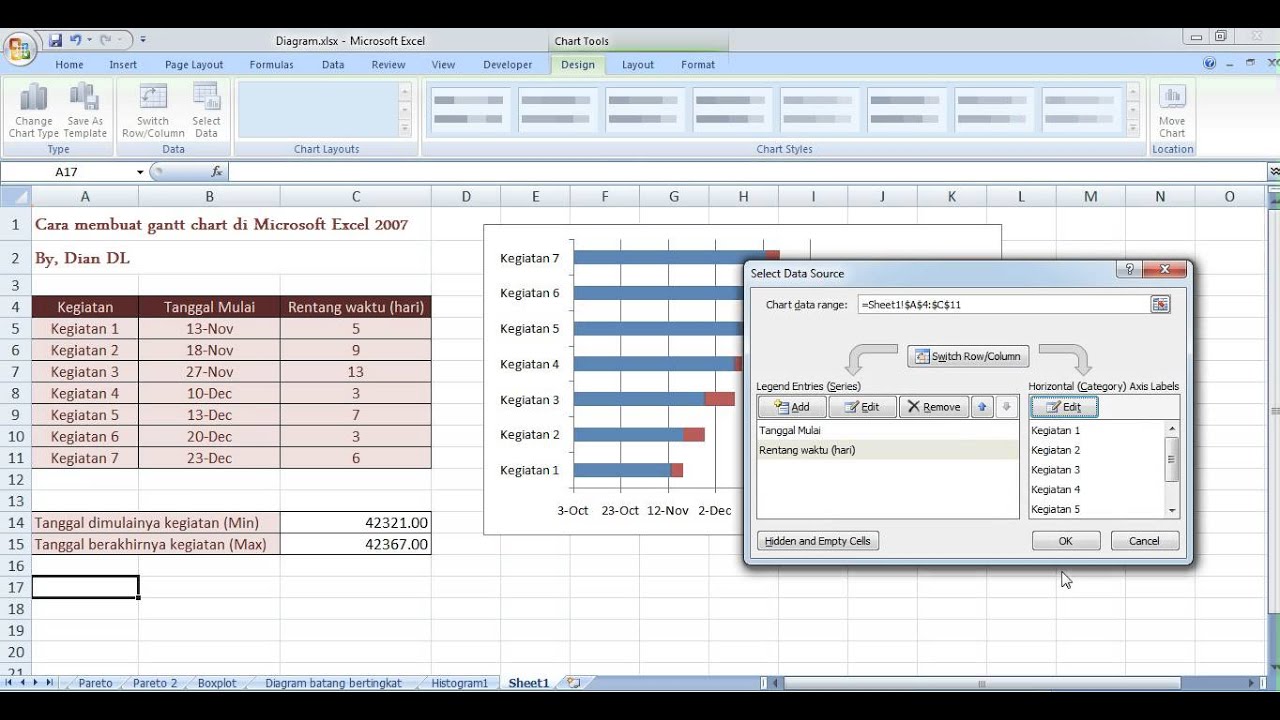Microsoft Excel adalah aplikasi spreadsheet yang populer digunakan dalam kehidupan sehari-hari, baik di lingkungan professional maupun personal. Salah satu fitur terbaik dari Excel adalah kemampuan untuk membuat grafik dan tabel dengan mudah dan cepat. Dalam artikel ini, kita akan membahas cara membuat Gantt chart dan tabel Excel yang menarik dan berguna.
Cara Membuat Gantt Chart di Microsoft Excel
Gantt chart adalah grafik batang vertikal yang digunakan untuk memvisualisasikan jadwal proyek atau tugas yang harus dilakukan. Membuat Gantt chart di Excel sangatlah mudah, ikuti langkah-langkah berikut:
- Buat tabel dengan 3 kolom: Tugas/Tahapan, Tanggal Mulai, dan Durasi
- Isi kolom Tugas/Tahapan dengan nama tugas atau tahapan dalam proyek
- Isi kolom Tanggal Mulai dengan tanggal mulai tugas/tahapan tersebut
- Isi kolom Durasi dengan jumlah hari yang dibutuhkan untuk menyelesaikan tugas/tahapan tersebut
- Pilih seluruh tabel dan klik Insert, lalu pilih Bar chart dan pilih 2-D stacked bar chart
- Hasilnya adalah grafik batang yang menunjukkan jadwal proyek/tugas yang mudah dibaca dan dipahami
Cara Membuat Tabel Berwarna di Excel
Membuat tabel yang menarik dan mudah dibaca adalah kunci untuk menghasilkan laporan dan presentasi yang baik. Salah satu cara untuk meningkatkan tampilan tabel adalah dengan memberi warna pada sel tertentu. Berikut adalah cara membuat tabel berwarna di Excel:
- Buat tabel dengan mengisi data ke dalam sel-sel di worksheet
- Pilih sel atau seluruh kolom yang ingin diwarnai
- Pilih Fill Color di toolbar dan pilih warna yang diinginkan
- Pada Excel 2016 dan versi yang lebih baru, Excel akan memberikan beberapa warna pilihan yang cocok dengan tema tabel ini
- Anda juga dapat membuat format kondisional untuk memberi warna pada sel tertentu, berdasarkan nilai atau formula tertentu
FAQ
1. Apa itu efek conditional formatting dan bagaimana cara menggunakannya di Excel?
Conditional formatting adalah fitur di Excel yang memungkinkan pengguna untuk memberi format pada sel tertentu berdasarkan kriteria tertentu. Misalnya, Anda dapat memberikan warna pada sel yang isinya di atas rata-rata, atau memberikan warna pada sel yang isinya dari suatu kategori tertentu.
Cara menggunakan efek conditional formatting sebagai berikut:
- Pilih sel atau seluruh kolom yang ingin diberi format kondisional
- Klik ribbon Home, lalu pilih Conditional Formatting
- Pilih pilihan yang diinginkan, misalnya Color Scales atau Data Bars
- Tentukan kriteria untuk memberi format kondisional, misalnya isian sel di atas rata-rata
2. Bagaimana cara membuat filter di Excel?
Filter adalah fitur di Excel yang memungkinkan pengguna untuk menyaring data dalam sebuah tabel berdasarkan kriteria tertentu. Cara menggunakan filter sebagai berikut:
- Pilih seluruh tabel atau bagian tabel yang ingin di-filter
- Klik ribbon Data, lalu pilih Filter
- Anda akan melihat kotak dropdown di kolom atas setiap kolom dalam tabel
- Pilih kotak dropdown untuk kolom yang ingin di-filter, lalu pilih kriteria filter yang diinginkan
- Hanya data yang memenuhi kriteria filter yang muncul dalam tabel
Video Tutorial: Cara Membuat Daftar Pilihan di Excel
Dalam video tutorial ini, Anda akan belajar cara membuat daftar pilihan di Excel. Fitur ini sangat berguna untuk membuat formulir atau input data yang memiliki pilihan yang terbatas. Ikuti langkah-langkah dalam videonya dan mulai membuat daftar pilihan Anda sendiri!
Kesimpulan
Microsoft Excel adalah aplikasi yang sangat berguna dalam kehidupan sehari-hari untuk mengelola data dan informasi. Dalam artikel ini, kita telah membahas cara membuat Gantt chart dan tabel Excel yang menarik dan berguna. Selain itu, kita juga telah membahas efek conditional formatting dan cara membuat filter di Excel. Semoga artikel ini bermanfaat dan membantu meningkatkan keahlian Anda dalam menggunakan Microsoft Excel!