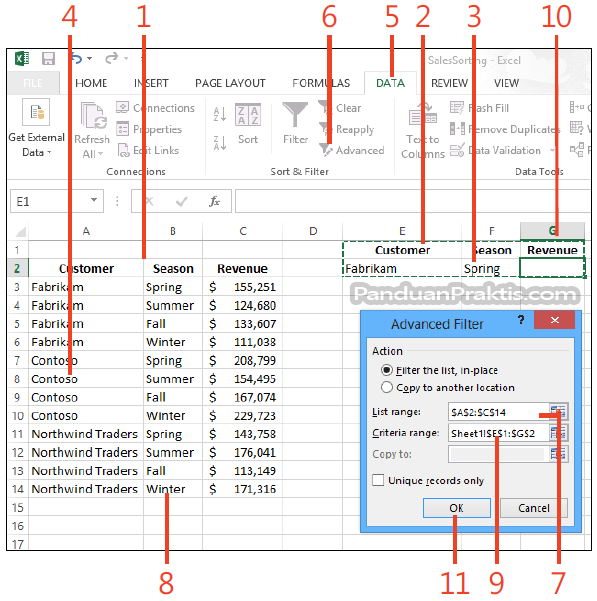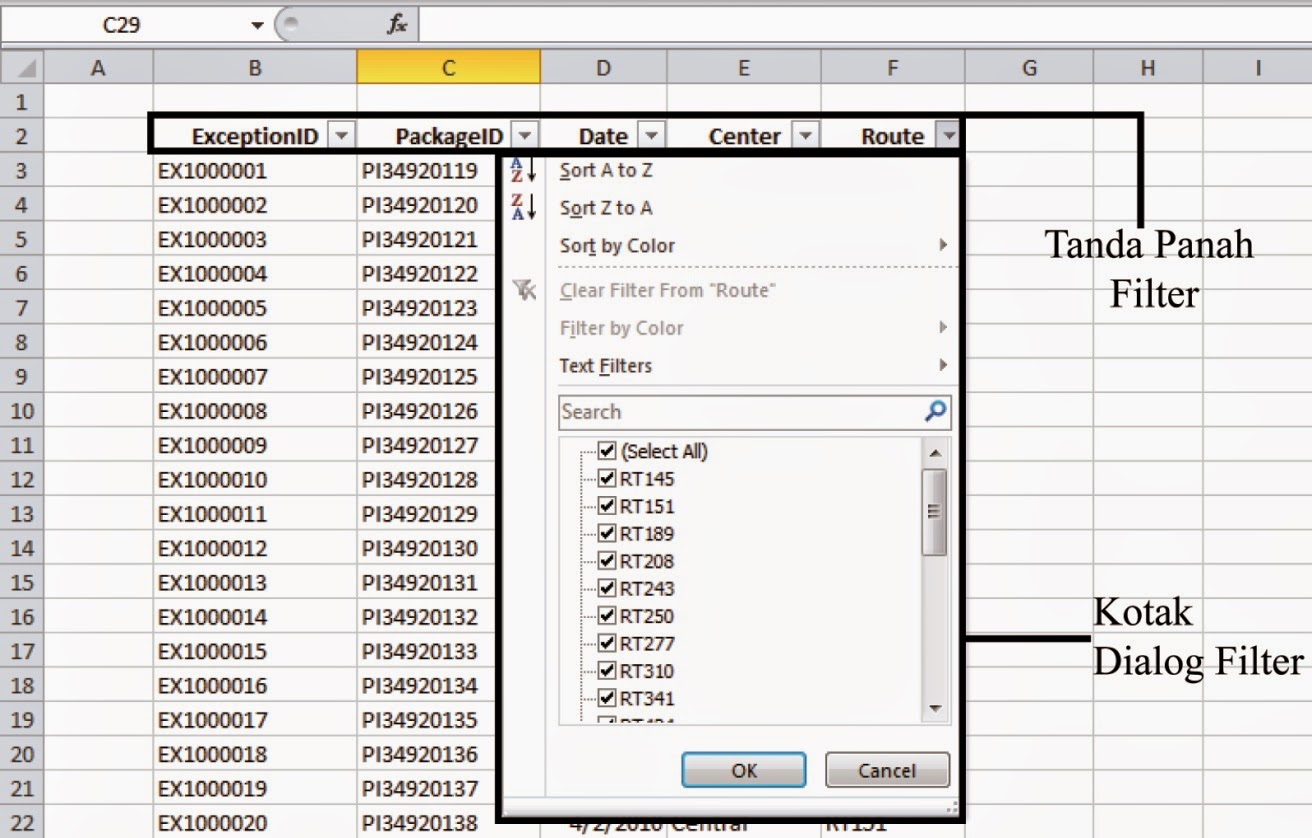Microsoft Excel adalah salah satu program perkantoran yang paling populer di dunia. Program ini dapat digunakan untuk memuat dan mengelola data, menghitung angka, dan memvisualisasikan data dalam tabel, grafik, dan diagram. Salah satu fitur unggulan dari Microsoft Excel adalah kemampuannya untuk melakukan filter pada data dalam tabel. Fitur ini memungkinkan pengguna untuk menampilkan data tertentu dan menyembunyikan data yang tidak diperlukan.
Cara Membuat Filter Kolom Di Excel
Langkah-langkah untuk membuat filter kolom di Excel adalah sebagai berikut:
- Pertama-tama, buka file Excel yang ingin Anda filter. Pilih seluruh data yang ingin Anda filter dengan menekan tombol “Ctrl + A”.
- Setelah itu, buka tab “Data” dan klik pada tombol “Filter” di bagian kiri atas.
- Arahkan kursor ke kolom yang ingin Anda filter. Klik pada tanda panah di sisi kanan kolom dan pilih nilai atau nilai-nilai yang ingin Anda tampilkan.
- Excel akan menampilkan hanya data yang sesuai dengan filter yang Anda pilih. Anda dapat menghapus filter dengan mengklik tombol “Hapus Filter” di tab “Data”.
Cara Membuat Filter Pada Kolom Excel
Selain filter pada seluruh lembar kerja, Excel juga memberikan opsi untuk menyaring data pada kolom tertentu. Langkah-langkah untuk membuat filter pada kolom Excel adalah sebagai berikut:
- Buka file Excel dan pilih seluruh data pada kolom yang ingin Anda filter.
- Buka tab “Data” dan klik tombol “Filter” di bagian kiri atas.
- Klik pada tanda panah di sisi kanan kolom yang ingin Anda filter. Klik pada kotak “Pilih Semua” untuk mencentang semua nilai yang muncul.
- Hapus centang dari nilai yang ingin Anda sembunyikan. Excel akan menampilkan hanya data yang sesuai dengan filter yang Anda pilih.
Cara Membuat Tabel di Excel Berwarna Otomatis (Mudah)
Excel juga memungkinkan pengguna untuk membuat tabel dengan warna otomatis. Hal ini dapat membantu pengguna membedakan data dengan cepat dan mudah. Berikut adalah langkah-langkahnya:
- Buka file Excel yang ingin Anda warnai.
- Pilih seluruh data yang ingin Anda gunakan dalam tabel.
- Buka tab “Format” dan klik tombol “Tabel”.
- Pilih salah satu dari banyak opsi warna tabel yang tersedia. Excel akan menyisipkan tabel ke seluruh data yang telah Anda pilih.
Menggunakan Fungsi FILTER pada Microsoft Excel
Selain filter standar, Microsoft Excel juga memiliki fungsi FILTER yang dapat digunakan untuk memfilter data dengan lebih kompleks. Fungsi FILTER dapat memfilter data berdasarkan satu atau lebih kondisi dan mengembalikan hasil yang sesuai. Berikut adalah contoh penggunaan fungsi FILTER dalam Excel:
=FILTER(Data_range, (Kondisi1=Jawaban1)*(Kondisi2=Jawaban2))
Penjelasan:
- Data_range: merepresentasikan rentang data yang ingin Anda filter.
- Kondisi1 dan Kondisi2: merepresentasikan kondisi-kondisi yang ingin Anda gunakan untuk memfilter data.
- Jawaban1 dan Jawaban2: merepresentasikan jawaban dari kondisi-kondisi tersebut.
Cara Menampilkan Data Tertentu dengan Fitur Autofilter (Filter) pada Excel
Selain menggunakan filter standar dan fungsi FILTER, Excel juga memiliki fitur Autofilter yang memungkinkan seorang pengguna untuk menampilkan data tertentu berdasarkan nilai-nilai spesifik. Autofilter beroperasi dengan menampilkan pilihan nilai-nilai yang unik dari kolom yang terpilih dan memampu pengguna untuk memilih nilai-nilai yang dibutuhkan. Berikut adalah cara menggunakan fitur Autofilter pada Excel:
- Buka file Excel yang ingin Anda filter.
- Select entire table dengan menekan “Ctrl+A”.
- Buka tab “Data” dan pilih “Filter”.
- Pilih salah satu kolom yang ingin Anda filter.
- Kolom terpilih akan dibagi menjadi beberapa opsi nilai. Centang opsi nilai-nilai yang ingin Anda tampilkan.
- Excel akan menampilkan hanya data-data yang sesuai dengan filter yang Anda buat.
FAQ
1. Apa bedanya filter standar dengan fungsi FILTER pada Excel?
Filter standar pada Excel memungkinkan pengguna untuk memfilter data berdasarkan nilai tunggal dari setiap kolom, sedangkan fungsi FILTER dapat memfilter data berdasarkan satu atau lebih kondisi dan mengembalikan hasil yang sesuai. Fungsi FILTER juga lebih kompleks dan dapat digunakan untuk memfilter data dengan lebih spesifik.
2. Apa perbedaan fitur Autofilter pada Excel dengan filter standar?
Autofilter pada Excel memampu pengguna untuk menampilkan data tertentu dengan memilih nilai-nilai spesifik dari kolom yang terpilih. Autofilter dapat menghasilkan pilihan nilai-nilai yang unik dan memampu pengguna untuk memilih nilai-nilai yang dibutuhkan. Filter standar pada Excel hanya memungkinkan pengguna untuk memfilter data berdasarkan nilai tunggal dari setiap kolom.