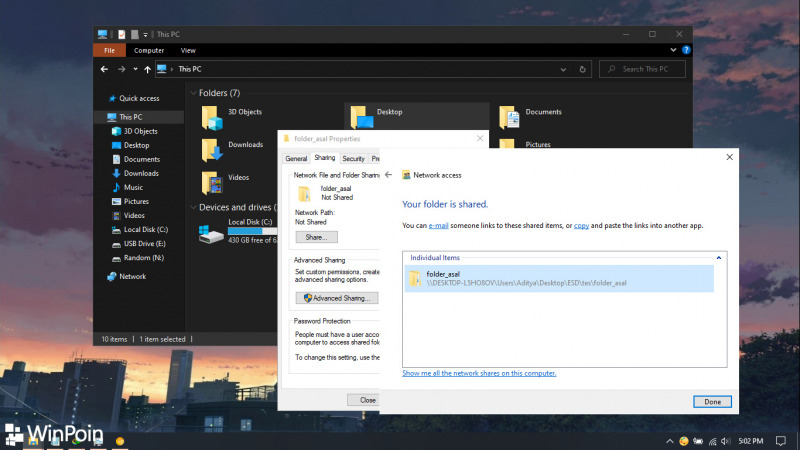Semua komputer atau perangkat yang terhubung dalam satu jaringan dapat saling berbagi informasi dan berkas. Proses ini biasa disebut sebagai file sharing atau berbagi berkas dalam keadaan yang lebih umum. Windows 10 juga memiliki opsi file sharing yang memperbolehkan user untuk memasang sharing pada file dan berkas di dalam komputernya dan membagikannya ke dalam network. Dalam artikel ini, kita akan membahas cara melakukan file sharing di Windows 10 secara mudah.
Gambar 1 – Cara Mudah Membuat File Sharing di Windows 10
Source: WinPoin
Pertama, Anda akan perlu mengetahui alamat IP atau nama dari komputer yang ingin Anda share. Anda akan harus melakukan ini pada setiap komputer yang terhubung melalui network dan ingin saling berbagi berkas. Untuk mengetahui IP komputer Anda, cukup anda ketikan “cmd” di dalam search bar dan buka Command Prompt. Setelah itu, ketikan perintah “ipconfig” dan klik enter. Alamat IP Anda akan terlihat pada layar berikutnya.
Gambar 2 – Cara Mudah Membuat File Sharing di Windows 10
Source: WinPoin
Jika Anda ingin menemukan nama komputer Anda pada Windows 10, cukup ikuti jalur ini: “Start Menu – Settings – System – About”. Nama komputer Anda akan ditampilkan di bagian teratas layar tersebut.
Gambar 3 – Cara Sharing File atau Folder di Windows
Source: Digital Media
Selanjutnya, pastikan bahwa sharing sudah diaktifkan pada komputer yang ingin Anda gunakan. Cara mudah untuk memastikan hal ini adalah dengan masuk ke “Settings – Network & Internet – Sharing options” dan pastikan bahwa sharing sudah diaktifkan.
Setelah itu, klik kanan pada folder atau file yang ingin Anda share dan pilih “Properties”. Pada jendela Properties, pilih tab “Sharing” dan klik “Advanced Sharing”. Untuk melanjutkan, centang kotak “Share this folder” dan berikan nama sharing. Disini, Anda juga bisa memilih semua opsi lain yang memperbolehkan user lain untuk membaca atau menulis berkas. Lakukan cara ini untuk setiap folder atau file yang ingin Anda share.
Gambar 4 – Cara Sharing Printer Windows 10
Source: Easy Brazilian Recipes
Selanjutnya, konfigurasikan jaringan Anda untuk memperbolehkan user lain untuk mengakses folder yang telah Anda bagi tersebut. Anda dapat melakukannya dengan mengetikan “Control Panel” pada search bar dan pilih “Network and Sharing Center”.
Pada jendela “Network and Sharing Center”, pilih ikon sedang “dalam jaringan”. Selanjutnya, Anda akan melihat sebuah opsi bernama “Turn on network discovery”. Pastikan opsi ini sudah diaktifkan dan klik “Save Changes”.
Ketika Anda ingin mengakses file yang Anda share pada komputer yang berbeda, cukup masuk ke “File Explorer” dan ketikan nama alamat IP atau nama komputer dari komputer yang Anda ingin akses. Setelah Anda dapat melihat jaringan Anda, klik pada nama komputer yang melakukan sharing dan Anda akan melihat daftar folder atau file yang Anda bagi sebelumnnya.
FAQ:
Pertanyaan 1: Apa yang harus saya lakukan jika saya tidak dapat terhubung ke jaringan untuk melakukan sharing?
Jawaban: Terkadang, network sharing dalam Windows 10 dapat mengalami beberapa masalah. Langkah pertama yang harus Anda lakukan adalah memastikan bahwa jaringan Anda sudah beroperasi dengan benar. Jika sudah, anda perlu memastikan bahwa Anda telah memasang “File and Printer Sharing for Microsoft Networks” jika Anda terhubung ke network yang berbeda. Jika masih tidak berhasil, coba restart komputer Anda dan cek kembali semua pengaturan sharing.
Jawaban: Kemungkinan alamat IP ataupun nama komputer yang Anda masukkan salah. Pastikan data tersebut benar dan sesuai dengan yang akan Anda akses. Jika masih tidak berhasil, pastikan bahwa jaringan Anda sudah diaktifkan dan public sharing off di dalam “Settings – Network & Internet – Sharing options”. Terakhir, anda perlu memastikan bahwa semua checkbox pada “Advanced Sharing Settings” pada folder atau berkas yang Anda sharing sudah diaktifkan.
File sharing mempermudah transfer berkas dan informasi secara mudah dan cepat. Dengan membagikan berkas melalui network, Anda menghindari penggunaan media storage fisik dan mempertahankan informasi dalam satu tempat bersama. Jadi, jika Anda ingin melakukan sharing file di Windows 10, pastikan untuk mengikuti langkah-langkah yang telah dijelaskan di artikel ini. Semoga bermanfaat!