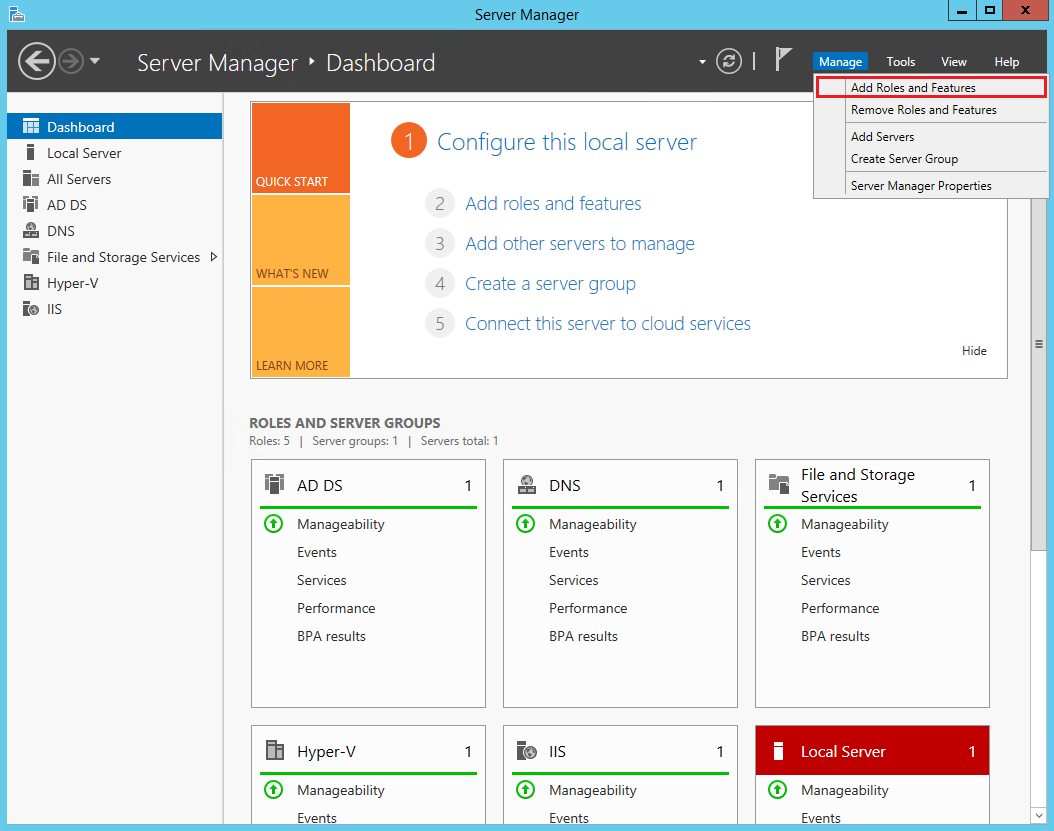Siapa yang tidak ingin memiliki server sendiri di rumah? Jika Anda seorang penggemar teknologi, Anda pasti ingin tahu cara membuat server di Windows PC atau Windows Server Anda sendiri. Nah, di artikel ini, kami akan memberikan panduan tentang cara membuat web server di Windows PC Anda sendiri dan juga cara membuat file server di Windows Server 2019.
Cara Membuat Web Server di Windows PC
Jika Anda ingin membuat web server di Windows PC, maka pertama-tama, Anda harus menginstal aplikasi web server pada PC Anda. Ada banyak pilihan aplikasi server yang dapat Anda gunakan seperti XAMPP, WAMP, atau Apache.
XAMPP
XAMPP adalah program sumber terbuka yang digunakan untuk menginstal dan menjalankan server web Apache di Windows PC. Instalasi XAMPP sangat mudah dan cepat.
Untuk menginstal XAMPP, ikuti langkah-langkah berikut:
- Kunjungi situs web resmi Apache, https://www.apache.org/.
- Scroll ke bawah dan cari bagian “XAMPP for Windows”.
- Download versi terbaru XAMPP yang tersedia di situs web.
- Setelah selesai diunduh, buka dan jalankan file installer XAMPP. Setelah itu, Anda dapat memilih komponen yang ingin diinstal, seperti Apache, MySQL, dan PHP.
- Pilih direktori di mana Anda ingin menginstal XAMPP.
- Klik “Next” dan tunggu sampai proses instalasi selesai.
- Jalankan program XAMPP yang telah terinstal.
- Sekarang, Anda telah berhasil menginstal XAMPP di PC Anda dan siap untuk membuat web server sendiri.
Menyiapkan Web Server
Setelah Anda menginstal XAMPP, Anda sekarang perlu menyiapkan web server Anda sendiri. Berikut adalah langkah-langkah untuk melakukan itu:
- Buka program XAMPP dan klik “Start” untuk memulai Apache dan MySQL.
- Buka browser web Anda dan ketikkan “localhost” di bilah alamat.
- Pastikan bahwa Anda melihat halaman utama XAMPP.
- Untuk memastikan server web Anda berfungsi dengan baik, klik “phpMyAdmin” pada halaman utama.
- Anda sekarang harus dapat melihat halaman phpMyAdmin. Ini menunjukkan bahwa server web Anda berfungsi dengan baik.
- Anda sekarang siap untuk membuat halaman web Anda sendiri di PC Anda.
Cara Membuat File Server di Windows Server 2019
Jika Anda ingin membuat file server di Windows Server 2019, Anda perlu menginstal perangkat lunak server file dan folder. Perangkat lunak server ini dikenal sebagai “File and Storage Services”. Berikut adalah cara untuk menginstal dan menggunakan File and Storage Services di Windows Server 2019:
- Buka “Server Manager” di Windows Server 2019.
- Buka “Add Roles and Features Wizard”.
- Pilih “Role-based or feature-based installation”.
- Pilih nama server Anda dan pilih “Add Roles and Features”.
- Pilih “File and Storage Services” dan kemudian pilih “File and iSCSI Services”.
- Ikuti instruksi di layar untuk menyelesaikan instalasi.
- Buka “Server Manager” lagi dan pilih “File and Storage Services”.
- Pilih “Shares”.
- Klik “New Share”.
- Pilih lokasi folder yang ingin Anda bagikan dan pilih “Next”.
- Atur izin akses dan kemudian pilih “Finish”.
Cara Install .NET Framework 3.5 di Windows Server 2012 R2
Jika Anda menggunakan Windows Server 2012 R2, maka Anda perlu menginstal .NET Framework 3.5. Langkah-langkahnya sebagai berikut:
- Buka “Server Manager” di Windows Server 2012 R2.
- Pilih “Add Roles and Features” pada panel kanan.
- Pilih “Features” pada halaman “Add Roles and Features Wizard”.
- Cari “.NET Framework 3.5 Features” dan pilihnya.
- Klik “Install” dan ikuti instruksi di layar.
Cara Membuat Web Server Di Windows Server 2012
Windows Server 2012 memiliki layanan web server yang disebut Internet Information Services (IIS). Berikut adalah cara membuat web server di Windows Server 2012 menggunakan IIS:
- Buka “Server Manager”.
- Klik “Add Roles and Features”.
- Pilih “Web Server (IIS)” pada daftar role dan pilih “Next”.
- Ikuti instruksi di layar untuk menyelesaikan instalasi. Pada halaman “Role Services”, pastikan untuk memilih “CGI” dan “.NET Extensibility 4.5”.
- Setelah instalasi selesai, buka “IIS Manager”.
- Pilih “Default Web Site” dan pilih “Add Virtual Directory”.
- Isi informasi tentang virtual directory Anda dan tentukan lokasi folder.
- Klik “OK” dan pilih “Browse” pada ikon virtual directory yang baru dibuat.
- Sekarang Anda dapat mengupload file web dan mengonfigurasi server Anda.
FAQ
1. Apakah saya dapat memperbarui XAMPP ke versi terbaru setelah instalasi?
Ya, Anda dapat memperbarui XAMPP ke versi terbaru dengan mengunduh installer baru dan menginstalnya di atas versi lama yang sudah diinstal.
2. Apakah saya dapat mengakses web server saya dari jaringan lain?
Ya, Anda dapat mengakses web server Anda dari jaringan lain dengan membuka port di router Anda dan mengarahkannya ke alamat IP server Anda yang akan diberikan oleh pelayan Internet Anda. Namun, ini tidak disarankan karena membuat server Anda terbuka untuk serangan dari hacker atau penjahat online lainnya.
Video Tutorial
Berikut ini adalah video tutorial tentang cara membuat web server di Windows PC menggunakan XAMPP: