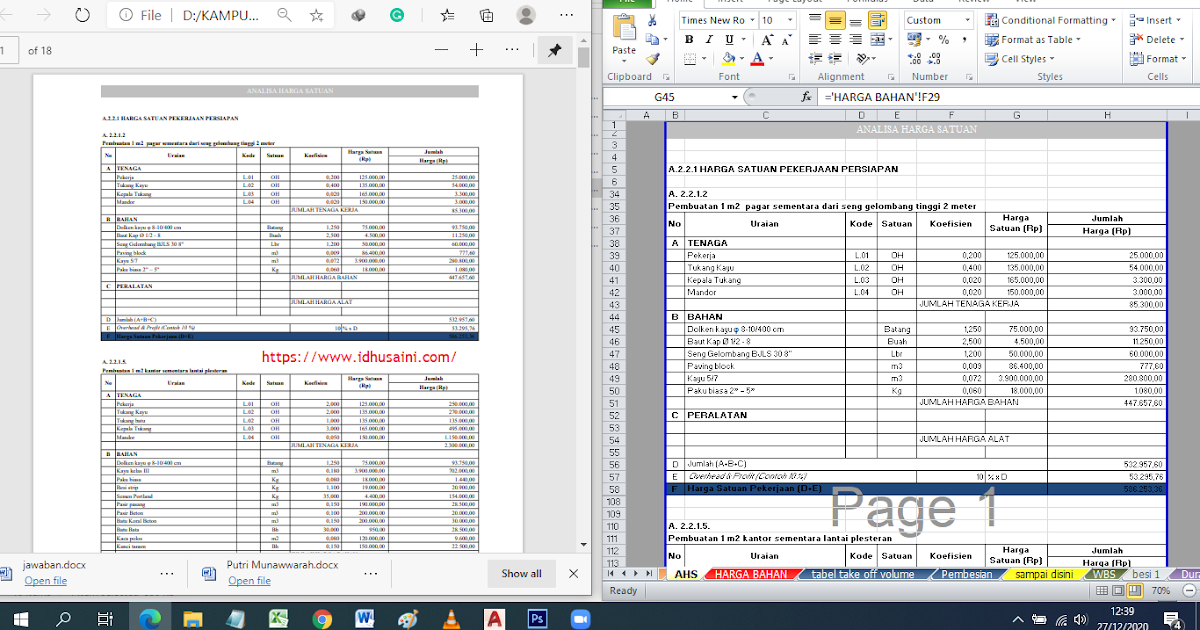Excel dan Word adalah dua program Microsoft Office yang sangat penting dalam kehidupan modern kita. Kedua program ini sangat sering digunakan oleh para profesional baik dalam lingkungan bisnis maupun akademik. Namun, seringkali ada kebingungan dalam memasukkan data dari Excel ke Word atau mengubah file Excel menjadi Word. Dalam artikel ini, saya akan membahas cara mudah untuk melakukan kedua hal tersebut serta beberapa FAQ terkait permasalahan yang sering muncul.
Cara Memasukkan Data Excel ke Word Dengan Cepat
Sebelum kita mulai, pastikan bahwa Anda memiliki file Excel dan file Word yang akan digunakan. Kemudian, ikuti langkah-langkah berikut:
- Buka file Word yang ingin Anda tambahkan tabel Excel nya.
- Pastikan kursor berada di tempat yang diinginkan di dalam dokumen Word.
- Pilih tab “Sisipkan” dan klik pada ikon “Tabel”.
- Pilih “Tabel Excel” dan pilih opsi “Buat Tabel”.
- Pilih jumlah kolom dan baris yang diinginkan dalam tabel dan klik OK.
- Buka file Excel yang berisi tabel yang ingin Anda tambahkan ke dokumen Word.
- Pilih seluruh tabel dengan menekan tombol “Ctrl” + “A”.
- Tekan tombol “Ctrl” + “C” untuk menyalin seluruh tabel.
- Kembali ke dokument Word dan pastikan kursor berada di dalam tabel yang sudah dibuat sebelumnya.
- Tekan tombol “Ctrl” + “V” untuk meletakkan tabel Excel ke dalam dokumen Word.
Dengan mengikuti langkah-langkah di atas, Anda dapat dengan mudah memasukkan data tabel dari Excel ke dokumen Word. Langkah-langkah ini sangat sederhana dan bisa dilakukan oleh siapa saja, bahkan bagi mereka yang baru saja mempelajari kedua program ini.
Cara Mengubah File Excel Menjadi Word
Mungkin terdapat kebutuhan untuk mengubah file Excel menjadi file Word karena alasan tertentu. Berikut ini adalah beberapa langkah yang harus Anda lakukan:
- Buka file Excel yang akan diubah ke dalam format Word.
- Pilih tab “File” dan klik “Simpan Sebagai”.
- Pilih “Word Document (*.docx)” atau “Word 97-2003 Document (*.doc)” sebagai jenis file yang diinginkan.
- Kemudian, tentukan lokasi penyimpanan untuk file Word yang baru dibuat dan klik pada “Simpan”.
Dalam beberapa detik, file Excel akan diubah menjadi file Word. Proses ini sangat cepat dan mudah, sehingga tidak memakan banyak waktu atau usaha. Anda dapat mengedit dan memodifikasi file Word sesuai kebutuhan dan membagikannya dengan rekan-rekan yang tidak memiliki akses ke program Excel.
FAQ: Frequently Asked Questions
1. Q: Apakah mungkin untuk menambahkan grafik Excel ke dalam dokumen Word?
A: Ya, Anda dapat memasukkan grafik dari Excel ke dalam dokumen Word dengan cara yang sama seperti memasukkan tabel. Pilih tab “Sisipkan” dari dokumen Word dan pilih “Grafik”. Anda dapat memilih grafik yang sudah ada di dalam dokumen Excel atau membuat grafik baru khusus untuk dokumen Word Anda dan menyesuaikan grafik sesuai kebutuhan Anda.
2. Q: Bagaimana cara menggabungkan dua atau lebih tabel Excel di dalam satu dokumen Word?
A: Ada beberapa cara untuk menggabungkan tabel Excel di dalam dokumen Word. Cara yang paling umum adalah dengan menyalin tabel Excel dan meletakkannya di tempat yang ditentukan di dalam dokumen Word. Anda juga dapat menggunakan tab “Sisipkan” dan memilih “Tabel”, kemudian pilih “Tabel Excel” dan pilih “Tabel yang ada” jika Anda ingin memasukkan tabel yang sudah ada di dokumen Excel atau “Table From File” jika Anda ingin memasukkan tabel dari file Excel yang berbeda.
Video Tutorial: Cara Memasukkan Data Excel ke Word Dengan Cepat
Dalam video tutorial di atas, Anda akan dipandu melalui langkah-langkah untuk memasukkan data tabel dari Excel ke dokumen Word dengan lebih mudah dan efisien. Tutorial ini juga membahas beberapa trik dan kiat untuk mempermudah penggunaan kedua program Microsoft Office.
Kesimpulan
Dalam artikel ini, saya sudah membahas cara memasukkan data Excel ke Word dengan cepat dan juga cara mengubah file Excel menjadi Word. Kedua hal tersebut penting untuk diketahui oleh siapa saja yang menggunakan kedua program Microsoft Office tersebut dalam pekerjaan sehari-hari. Selain itu, FAQ dan video tutorial juga menambah pengetahuan kita terkait dengan masalah-masalah yang mungkin muncul dalam penggunaan program tersebut. Dengan adanya informasi ini, diharapkan kita bisa lebih terampil dan produktif dalam menggunakan Excel dan Word.