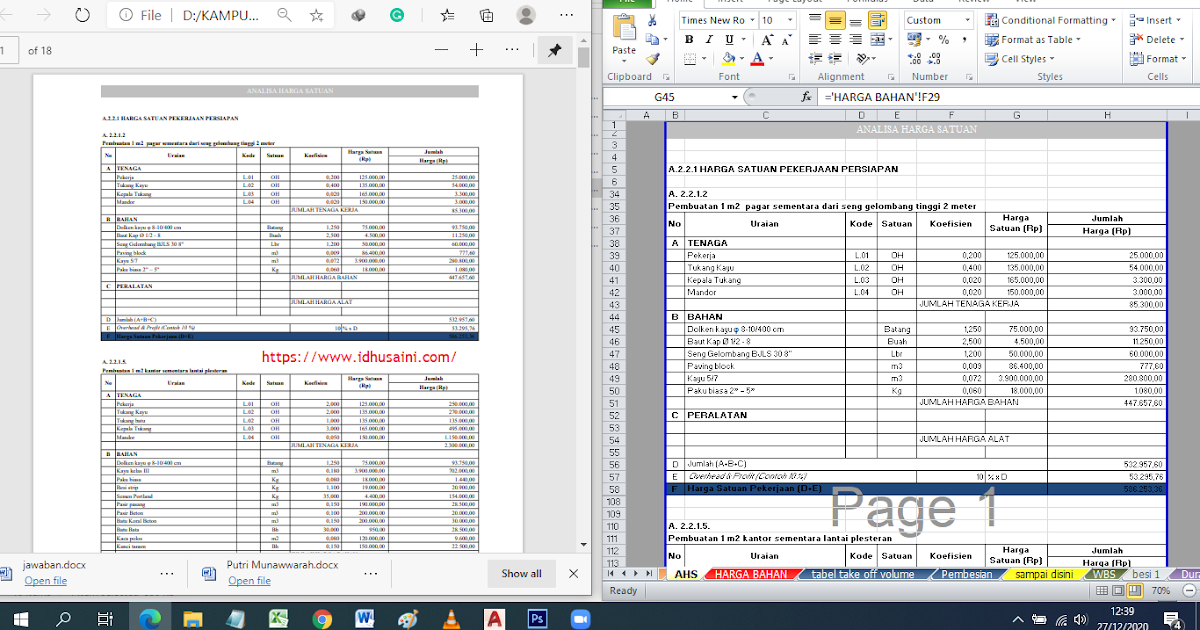Belajar Microsoft Excel memang tidak ada habisnya. Ada begitu banyak fitur dan trik yang bisa dipelajari untuk memaksimalkan penggunaan program ini. Namun, pada artikel kali ini kita akan fokus membahas mengenai cara mengunci dan membuat file Excel agar terlihat profesional.
Cara Mengunci Excel Agar Tidak Bisa Diedit
Salah satu keuntungan menggunakan Excel adalah bisa mengunci file agar tidak bisa diedit oleh orang lain. Ini sangat penting ketika file Excel tersebut berisi informasi sensitif seperti data keuangan atau data pribadi. Berikut ini cara untuk mengunci file Excel agar tidak bisa diedit:
- Buka file Excel yang ingin Anda kunci
- Klik menu File pada pojok kiri atas kemudian pilih Protect Workbook
- Pilih Protect Structure and Windows
- Masukkan password kemudian klik OK
Dengan melakukan langkah di atas, file Excel Anda akan terkunci dan hanya bisa dibuka oleh orang-orang yang memiliki password tersebut. Namun, perlu diingat bahwa cara ini tidak mengamankan file Excel Anda dari tindakan hacking atau pencurian data. Selalu pastikan untuk menyimpan file Excel Anda di lokasi yang aman dan tidak membagikan password kepada orang yang tidak berkepentingan.
Cara Membuat File Excel Agar View Tidak Bisa Dibuka
Membuat file Excel agar tidak bisa dibuka oleh orang lain merupakan cara yang tepat untuk memastikan bahwa informasi penting dalam file tersebut tidak disalahgunakan atau diakses oleh orang yang tidak berkepentingan. Berikut step by step cara untuk membuat file Excel agar view tidak bisa dibuka:
- Buka file Excel yang ingin Anda kunci
- Klik menu File pada pojok kiri atas kemudian pilih Save As
- Pilih PDF pada menu dropdown dan berikan nama pada file PDF yang akan Anda simpan
- Pilih Options pada pojok kiri bawah jendela Save As dan akan muncul jendela Options for PDF
- Pilih tab Security pada jendela Options for PDF
- Centang opsi Restrict editing and printing pada bagian Permissions
- Masukkan password yang ingin Anda gunakan untuk membatasi akses pada bagian Passwords
- Klik OK dan Save untuk menyimpan file PDF Anda
Dengan cara ini, Anda bisa membuat file Excel Anda menjadi lebih aman dan tidak bisa dibuka oleh orang yang tidak diizinkan. Namun, tentu saja cara ini juga memiliki kelemahan, yaitu informasi yang ada pada file tersebut bisa di-copy paste ke file lain oleh orang yang memiliki akses. Oleh karena itu, selalu pastikan bahwa tempat menyimpan file Excel Anda aman dan jangan memberikan akses pada orang yang tidak berkepentingan.
FAQ
1. Bagaimana Cara Mengubah File Excel Menjadi JPG atau Gambar?
Ada beberapa cara untuk mengubah file Excel menjadi JPG ataupun gambar. Berikut ini adalah salah satu cara yang bisa Anda coba:
- Buka file Excel yang ingin diubah menjadi gambar
- Pilih menu File pada pojok kiri atas kemudian pilih Export
- Pilih Change File Type pada jendela Export
- Pilih JPEG pada menu dropdown File Type
- Pilih folder tempat menyimpan file JPG tersebut, kemudian beri nama dan klik Export
Dengan melakukan langkah di atas, file Excel Anda akan berubah menjadi file JPG atau gambar yang bisa di-share atau dikirim melalui WhatsApp atau media sosial lainnya.
2. Bagaimana Cara Membuat File Excel Menjadi PDF Tanpa Terpotong?
Seringkali, ketika membuat file Excel menjadi file PDF, tampilan pada PDF tersebut terpotong atau tidak menyatu dengan baik. Berikut ini cara untuk membuat file Excel menjadi file PDF tanpa terpotong:
- Buka file Excel yang ingin diubah menjadi PDF
- Pilih menu File pada pojok kiri atas kemudian pilih Print
- Pilih dropdown Printer, kemudian pilih Microsoft Print to PDF
- Ceklis Fit Sheet on One Page pada bagian Settings
- Klik Print untuk mencetak file Excel Anda menjadi PDF
Dengan melakukan langkah ini, file Excel Anda akan tercetak menjadi file PDF dengan tampilan yang sempurna dan tidak terpotong.
Video Tutorial
Dengan pengetahuan tentang cara mengunci dan membuat file Excel terlihat profesional, Anda selalu dapat melindungi informasi rahasia Anda dan memastikan bahwa file Excel Anda terlihat estetis dan mudah dibaca. Berlatihlah terus dan temukan trik-trik baru untuk meningkatkan penggunaan Microsoft Excel Anda.