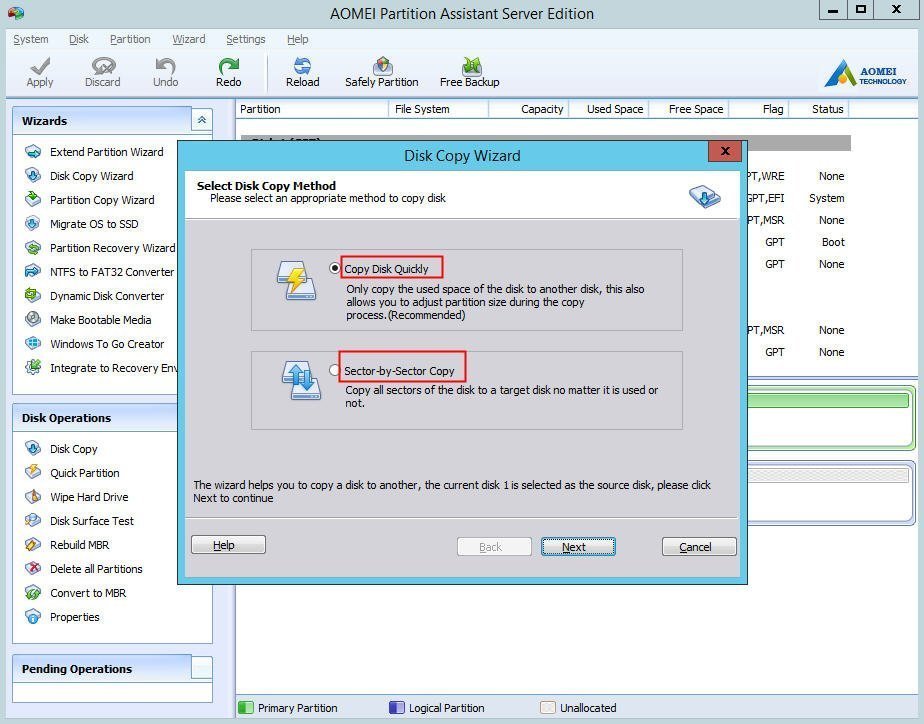Sistem operasi merupakan bagian penting dari suatu komputer. Pada umumnya, sistem operasi digunakan untuk mengontrol dan mengatur seluruh sumber daya perangkat keras dan perangkat lunak yang terdapat pada sebuah komputer. Salah satu sistem operasi yang paling populer digunakan adalah Windows.
Sharing File, Folder, dan Drive di Windows
Jika Anda ingin berbagi file, folder, atau drive di Windows, langkah-langkahnya sangat mudah dilakukan. Berikut ini adalah cara mudah untuk sharing file, folder, dan drive:
- Pertama, klik kanan pada file, folder, atau drive yang ingin Anda sharing.
- Lalu, pilih Properties.
- Kemudian, klik tab Sharing.
- Setelah itu, pilih Share…
- Di dalam jendela baru, Anda dapat menentukan siapa saja yang dapat melihat atau mengakses file, folder, atau drive tersebut.
- Setelah selesai, klik Share.
- Terakhir, klik Done untuk menyelesaikan proses sharing.
Dengan cara ini, Anda dapat dengan mudah berbagi file, folder, atau drive dengan teman atau keluarga Anda.
Sharing Printer di Windows
Selain file, folder, atau drive, Anda juga dapat sharing printer di Windows. Berikut ini adalah cara mudah untuk melakukan sharing printer:
- Pertama, pastikan bahwa printer telah terhubung dengan jaringan.
- Lalu, buka Control Panel di Windows.
- Kemudian, pilih Devices and Printers.
- Setelah itu, klik kanan pada printer yang ingin Anda sharing.
- Di dalam drop-down menu, pilih Printer properties.
- Pada tab Sharing, centang kotak Share this printer.
- Setelah itu, Anda dapat menentukan nama printer yang akan ditampilkan pada jaringan.
- Terakhir, klik OK untuk menyelesaikan proses.
Dengan cara ini, printer yang telah Anda sharing dapat diakses dan digunakan oleh orang lain yang terhubung pada jaringan yang sama. Ini sangat membantu untuk keperluan cetak-mencetak tanpa harus memindahkan file ke komputer lain terlebih dahulu.
Membuat Web Server di Windows Server 2012
Jika Anda ingin membuat web server di Windows Server 2012, Anda dapat melakukannya dengan langkah-langkah berikut ini:
- Pertama, pastikan bahwa Windows Server 2012 sudah terinstal.
- Lalu, buka Server Manager.
- Kemudian, klik pada Manage.
- Pilih Add Roles and Features.
- Akan muncul wizard, lalu klik Next.
- Pilih Role-based or feature-based installation.
- Kemudian, klik Next.
- Pilih server yang ingin Anda install.
- Setelah itu, klik Next.
- Pilih Role yang ingin Anda install.
- Lalu, klik Next.
- Pilih Web Server (IIS).
- Setelah itu, klik Next.
- Klik Next lagi.
- Kemudian, klik Install.
- Setelah selesai, restart komputer.
Setelah Anda melalui seluruh langkah-langkah tersebut, Anda telah berhasil membuat web server di Windows Server 2012. Dengan web server ini, Anda dapat membuat website atau aplikasi web lainnya yang dapat diakses oleh orang lain di seluruh dunia.
Pertanyaan dan Jawaban
1. Apa itu sistem operasi?
Sistem operasi merupakan perangkat lunak yang bertanggung jawab untuk mengontrol dan mengatur seluruh sumber daya perangkat keras dan perangkat lunak yang terdapat pada sebuah komputer.
2. Apa saja yang dapat di-sharing di Windows?
Anda dapat sharing file, folder, drive, dan printer di Windows. Dengan cara ini, Anda dapat berbagi berbagai jenis data dengan orang lain.
Video Youtube
Video di atas menjelaskan cara membuat web server di Windows. Dalam video tersebut, dijelaskan dengan detail langkah-langkah yang perlu Anda lakukan untuk membuat web server pada Windows. Anda dapat mengikuti video tersebut untuk memudahkan proses pembuatan web server.
Kesimpulan
Dari uraian di atas, dapat disimpulkan bahwa sharing file, folder, drive, dan printer di Windows dapat dilakukan dengan mudah. Selain itu, Anda juga dapat membuat web server di Windows Server 2012 dengan cara yang relatif mudah. Dengan kemampuan ini, komputer Anda akan lebih maksimal dalam memberikan manfaat bagi kegiatan Anda sehari-hari.