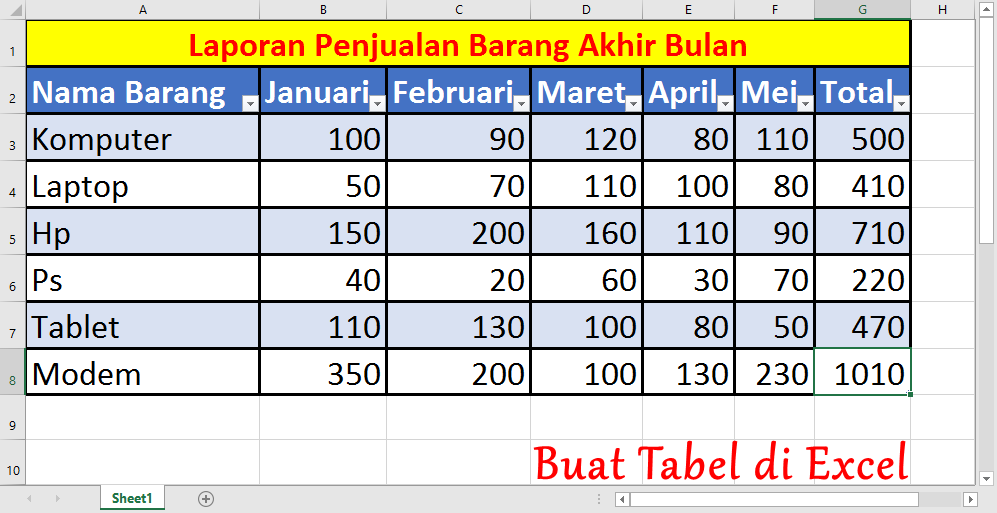Microsoft Excel adalah sebuah aplikasi pengolah angka yang digunakan secara luas oleh orang-orang di berbagai sektor seperti akuntansi, administrasi, dan bahkan dalam kehidupan sehari-hari. Dalam aplikasi ini terdapat berbagai fitur yang dapat membantu pengguna dalam mengelola data, salah satunya adalah pembuatan tabel. Bagi kamu yang masih awam dalam menggunakan Excel, jangan khawatir karena kali ini kita akan membahas mengenai cara membuat tabel di Excel berwarna otomatis. Selain itu, kita juga akan membahas bagaimana cara membuat pembukuan sederhana dengan Excel yang mudah dan efektif, cara membuat Stock Card di Excel, dan cara mudah membuat grafik di Excel.
1. Cara Membuat Tabel di Excel Berwarna Otomatis
Tabel adalah salah satu format yang paling umum digunakan untuk menyajikan data. Excel memungkinkan kamu untuk membuat tabel dengan kustomisasi yang mudah dan cepat. Salah satu tampilan yang dapat membuat tabel terlihat menarik dan mudah dibaca adalah menggunakan warna. Dalam Excel, kamu dapat membuat tabel dengan warna otomatis dengan menggunakan fitur Format sebagai Tabel. Berikut adalah langkah-langkahnya:
- Buka program Microsoft Excel.
- Buatlah tabel dengan menentukan jumlah kolom dan baris yang kamu butuhkan.
- Blok semua data yang akan dijadikan tabel.
- Klik Format sebagai Tabel pada ribbon di atas lembar kerja.
- Pilih salah satu tampilan yang diinginkan. Excel menyediakan berbagai macam pilihan warna dan desain.
- Klik OK untuk menyimpan perubahan. Tabel kamu akan langsung berubah warna sesuai dengan tampilan yang telah kamu pilih.
- Untuk menyimpan tabel agar dapat diakses kembali, klik kanan pada tabel dan pilih Save as Table.
Selain cara di atas, ada juga cara lain untuk membuat tabel berwarna otomatis di Excel. Kamu dapat melakukannya dengan menggunakan fitur Conditional Formatting. Dengan Conditional Formatting, kamu dapat menetapkan aturan tertentu untuk memformat sel atau rangkaian sel sesuai dengan kondisi tertentu. Misalnya, kamu dapat menetapkan warna otomatis untuk sel yang berisi data yang melampaui batas tertentu atau sel yang kosong.
2. Pembukuan Sederhana dengan Excel
Pembukuan adalah proses pencatatan, pengolahan, dan pengendalian data keuangan atau non-keuangan suatu organisasi. Dalam era digital seperti sekarang ini, pembukuan dapat dilakukan dengan bantuan aplikasi pengolah angka seperti Excel. Dalam Excel, kamu dapat membuat daftar pengeluaran dan pemasukan secara terperinci sehingga dapat memudahkan dalam menghitung laba rugi dan membuat laporan keuangan. Berikut adalah langkah-langkah pembuatan pembukuan sederhana dengan Excel:
- Buka program Microsoft Excel.
- Buatlah daftar pengeluaran dan pemasukan yang ingin kamu catat. Misalnya, pemasukan dari penjualan, pengeluaran untuk bahan baku, dan sebagainya.
- Buatlah kolom-kolom yang dibutuhkan seperti tanggal transaksi, jenis transaksi, dan nominal.
- Masukkan data-data yang ada pada kolom-kolom tersebut.
- Buat rumus sederhana untuk menghitung total pemasukan dan pengeluaran. Misalnya, kamu dapat menggunakan rumus =SUM(E2:E100) untuk menghitung total kolom E yang berisi data pengeluaran.
- Buatlah grafik atau diagram untuk memvisualisasikan data yang sudah diambil.
- Simpan file tersebut dengan nama sesuai dengan kebutuhan kamu.
Setelah kamu melakukan langkah-langkah di atas, pembukuan kamu sudah siap digunakan. Kamu dapat memperbarui data tiap bulannya dan membuat laporan keuangan yang lebih komprehensif. Dengan Excel, pembukuan dapat dilakukan dengan mudah dan efektif.
3. Cara Membuat Stock Card di Excel
Stock Card adalah sebuah kartu stok yang digunakan untuk mencatat masuk dan keluarnya barang. Dengan Stock Card, kamu dapat mengontrol persediaan barang dan memudahkan dalam pengelolaan inventaris. Dalam Excel, stock card dapat dibuat dengan mudah. Berikut adalah langkah-langkah untuk membuat stock card di Excel:
- Buka program Microsoft Excel.
- Buatlah kolom-kolom yang diperlukan seperti tanggal, deskripsi barang, kode barang, jumlah masuk, jumlah keluar, dan saldonya.
- Masukkan data yang ada pada kolom-kolom tersebut. Misalnya, pada kolom Tanggal kamu dapat memasukkan tanggal masuk dan keluar barang, pada kolom Kode Barang kamu dapat memasukkan kode barang, dan seterusnya.
- Buatlah rumus sederhana untuk menghitung saldo akhir setiap kali terjadi transaksi. Misalnya, kamu dapat menggunakan rumus =SALDO AWAL+MASUK-KELUAR untuk menghitung saldo akhir setiap transaksi.
- Buat format kondisional untuk memudahkan dalam membaca data. Misalnya, kamu dapat menetapkan warna merah untuk sel yang jumlah keluar barangnya lebih besar dari jumlah masuk, dan warna hijau untuk sel yang jumlah masuk barangnya lebih besar dari jumlah keluar.
- Simpan file tersebut dengan nama sesuai dengan kebutuhan kamu.
Setelah Stock Card kamu siap, kamu dapat memperbarui data setiap kali terjadi transaksi dan melakukan pengecekan ketersediaan barang secara lebih efektif. Dengan membuat Stock Card di Excel, kamu dapat menghemat waktu dan memudahkan proses pengelolaan stok barang.
4. Cara Mudah Membuat Grafik di Excel
Grafik adalah salah satu cara yang paling efektif untuk memvisualisasikan data dan informasi. Excel menyediakan berbagai jenis grafik yang dapat memudahkan kamu dalam mempresentasikan data. Dalam Excel, membuat grafik sangat mudah dan dapat dilakukan dengan beberapa langkah saja. Berikut adalah langkah-langkah untuk membuat grafik di Excel:
- Buka program Microsoft Excel.
- Buatlah tabel atau daftar data yang ingin kamu buat grafiknya.
- Blok semua data yang akan dijadikan grafik.
- Klik Insert pada ribbon di atas lembar kerja.
- Pilih salah satu jenis grafik yang diinginkan. Misalnya, grafik batang atau grafik lingkaran.
- Tweak grafik sesuai yang diinginkan. Kamu dapat mengubah warna, font, jenis grafik, dan sebagainya.
- Simpan file tersebut dengan nama sesuai dengan kebutuhan kamu.
Dalam membuat sebuah tampilan presentasi atau laporan, grafik dapat menjadi sarana yang paling baik untuk menjelaskan data secara visual. Dalam Excel, membuat grafik sangat mudah dan dapat dilakukan dalam hitungan menit saja.
FAQ
Berikut ini adalah beberapa pertanyaan yang sering muncul seputar penggunaan Microsoft Excel beserta jawabannya:
1. Bagaimana cara membuat tabel di Excel?
Jawab: Untuk membuat tabel di Excel, kamu dapat mengikuti langkah-langkah berikut:
- Buka program Microsoft Excel.
- Buatlah tabel dengan menentukan jumlah kolom dan baris yang kamu butuhkan.
- Blok semua data yang akan dijadikan tabel.
- Klik Format sebagai Tabel pada ribbon di atas lembar kerja.
- Pilih salah satu tampilan yang diinginkan.
- Klik OK untuk menyimpan perubahan. Tabel kamu akan langsung berubah warna sesuai dengan tampilan yang telah kamu pilih.
2. Bagaimana cara membuat grafik di Excel?
Jawab: Untuk membuat grafik di Excel, kamu dapat mengikuti langkah-langkah berikut:
- Buka program Microsoft Excel.
- Buatlah tabel atau daftar data yang ingin kamu buat grafiknya.
- Blok semua data yang akan dijadikan grafik.
- Klik Insert pada ribbon di atas lembar kerja.
- Pilih salah satu jenis grafik yang diinginkan.
- Tweak grafik sesuai yang diinginkan. Kamu dapat mengubah warna, font, jenis grafik, dan sebagainya.
Video Tutorial: Cara Mudah Membuat Stock Card di Excel
Berikut ini adalah video tutorial yang dapat membantu kamu dalam membuat Stock Card di Excel:
Dengan mengikuti tutorial di atas, kamu dapat dengan mudah membuat Stock Card yang efektif dan memudahkan dalam pengelolaan persediaan barang.
Demikianlah beberapa informasi mengenai cara membuat tabel di Excel berwarna otomatis, pembukuan sederhana dengan Excel, cara membuat Stock Card di Excel, dan cara mudah membuat grafik di Excel. Semoga informasi ini dapat bermanfaat bagi kamu yang sedang belajar menggunakan Microsoft Excel.