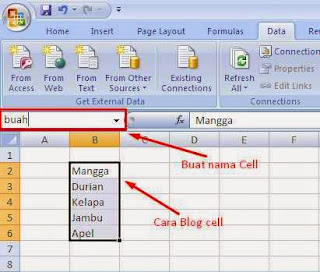Apabila Anda sering menggunakan Excel dalam membuat faktur penjualan, maka Anda sudah seharusnya mengenal fitur Vlookup. Dalam tulisan ini, saya akan memandu Anda untuk membuat faktur penjualan dengan menggunakan Vlookup di Excel 2007.
Membuat Faktur Penjualan Menggunakan Vlookup Di Excel 2007
Pertama-tama, pastikan Anda memiliki file Excel kosong. Setelah itu, buatlah tabel seperti pada contoh gambar di bawah ini:
Pada kolom A, isi dengan nomor urut transaksi. Kolom B berisi nama barang, lalu kolom C berisi jumlah barang yang dibeli, serta kolom D berisi harga satuan barang. Kolom E akan diisi dengan harga total, dan kolom F akan diisi dengan nama orang yang melakukan pembelian.
Setelah itu, buatlah daftar barang yang akan dijual pada tabel di bawah ini:
| Kode Barang | Nama Barang | Harga Satuan |
|---|---|---|
| 001 | Buku Tulis | Rp 5.000 |
| 002 | Penggaris | Rp 2.500 |
| 003 | Pensil | Rp 1.500 |
Setelah itu, pada kolom A tabel penjualan, input kode barang. Berikut contoh hasilnya:
Lalu pada kolom B, gunakan rumus VLOOKUP. Rumusnya sebagai berikut:
=VLOOKUP(nilai yang akan dicari, area tabel, kolom yang ingin ditampilkan, [apakah pengurutan data terurut?])
Gunakan rumus ini untuk mencari nama barang dan harga satuan barang pada tabel daftar barang. Berikut contoh rumusnya:
=VLOOKUP(A2, DaftarBarang!A1:C4, 2, FALSE)
Penjelasan dari rumus di atas adalah mencari nilai pada kolom A2 pada tabel penjualan, kemudian mencocokkannya dengan daftar barang pada tabel DaftarBarang dan menampilkan nilai pada kolom kedua (nama barang).
Setelah itu, gunakan rumus yang sama untuk mencari harga satuan barang:
=VLOOKUP(A2, DaftarBarang!A1:C4, 3, FALSE)
Setelah itu, pada kolom C, isikan jumlah barang yang dibeli. Pada kolom D, isikan rumus untuk menghitung harga total per transaksi. Gunakan rumus berikut:
=C2*D2
Lalu pada kolom F, isikan nama pelanggan.
Demikianlah cara membuat faktur penjualan dengan menggunakan Vlookup di Excel 2007. Dengan cara ini, proses pembuatan faktur penjualan akan menjadi lebih mudah dan efisien.
Cara Membuat Faktur Invoice Cepat dan Mudah di Microsoft Excel
Meski sebenarnya faktur penjualan dan faktur invoice memiliki perbedaan, namun keduanya seringkali digunakan secara bergantian. Untuk menghindari kesalahpahaman, pada tulisan ini saya akan menggunakan istilah faktur invoice. Berikut ini cara membuat faktur invoice dengan cepat dan mudah di Microsoft Excel.
Pertama-tama, buatlah tabel seperti di bawah ini:
| No | Deskripsi | Qty | Harga Satuan | Subtotal |
|---|---|---|---|---|
| 1 | Barang 1 | 1 | 100.000 | 100.000 |
| 2 | Barang 2 | 2 | 50.000 | 100.000 |
| 3 | Barang 3 | 3 | 20.000 | 60.000 |
| Total | 260.000 | |||
Setelah itu, pada sel berikutnya, buatlah header faktur. Gunakan format seperti di bawah ini:
[Nama Perusahaan Anda]
[Alamat]
[Telp]
[Fax]
[Email]
[Website]
Kepada:
[Nama Pelanggan]
[Alamat Pelanggan]
[Telp Pelanggan]
Email Pelanggan
Setelah itu, pada bagian bawah header, buatlah tabel faktur dengan menggunakan rumus SUM pada Microsoft Excel. Berikut ini rumusnya:
=SUM(D2:D4)
Setelah itu, pada setiap kolom, gunakan format yang sesuai. Misalnya pada kolom jumlah, gunakan format angka. Sedangkan pada kolom harga satuan atau subtotal, gunakan format uang.
Selanjutnya, buatlah nomor faktur pada bagian atas kanan atau kiri. Nomor faktur dapat diisi secara manual atau dapat menggunakan rumus COUNTIF pada Excel. Gunakan rumus berikut:
=CONCATENATE("INV-",YEAR(NOW()),"-",MONTH(NOW()),"-",DAY(NOW()),"-",COUNTIF(A$2:A3,A3))
Penjelasan dari rumus di atas adalah menggabungkan kata INV- dengan tanggal dan waktu saat ini, ditambah dengan nomor urut faktur berdasarkan kolom A. Setiap kali kita menambahkan data baru ke dalam tabel, nomor faktur akan otomatis bertambah.
Setelah itu, buat footer pada faktur. Footer dapat berisi informasi seperti harga total, pajak, biaya pengiriman, dan jumlah yang harus dibayar.
Dalam membuat faktur invoice, Anda juga dapat menggunakan berbagai template yang dapat ditemukan dalam Internet. Namun, pastikan Anda melakukan penyesuaian sesuai dengan kebutuhan perusahaan.
Cara Input Data Secara Otomatis Dengan Menggunakan Data Validation Pada Microsoft Excel
Input data yang dilakukan secara manual dalam Microsoft Excel dapat memakan waktu yang cukup lama, terutama jika jumlah datanya sangat banyak. Namun, dengan menggunakan fitur Data Validation, Anda dapat menghemat waktu dalam memasukkan data. Berikut ini cara menginput data secara otomatis dengan menggunakan Data Validation pada Microsoft Excel.
Pertama-tama, buatlah tabel seperti pada gambar di bawah ini:
Pada kolom A, buatlah daftar kode barang. Pada kolom B, buatlah daftar kategori. Pada kolom C, buatlah daftar merek.
Setelah itu, pada kolom A data penjualan, buatlah validasi data untuk kolom kode barang. Caranya adalah:
- Pilih sel pada kolom A
- Klik pada menu Data Validation pada pita Data
- Pilih Allow pada bagian Settings, lalu pilih List pada bagian Data
- Ketikkan rentang data pada bagian Source. Misalnya: =$A$2:$A$5
- Klik OK
Setelah itu, pada kolom B dan C, lakukan langkah yang sama seperti pada kolom A untuk membuat validasi data.
Dalam membuat validasi data, Anda juga dapat menggunakan fitur Input Message dan Error Alert pada Data Validation untuk memberikan pesan pada pengguna dan meminimalisir kesalahan input data. Caranya adalah:
- Pilih sel pada kolom yang ingin Anda tambahkan Input Message atau Error Alert
- Klik pada menu Data Validation pada pita Data
- Pilih pesan yang ingin ditambahkan (Input Message atau Error Alert) pada bagian Settings
- Isikan teks sesuai dengan kebutuhan Anda pada bagian Input Message atau Error Alert
- Klik OK
Dengan melakukan validasi data, Anda dapat meminimalisir kesalahan input data dan meningkatkan efisiensi waktu dalam memasukkan data pada Microsoft Excel.
Cara Menggunakan Data Validation Lengkap di Microsoft Excel
Data Validation adalah fitur yang sangat penting dalam Microsoft Excel karena dapat membantu Anda mengontrol input data dan menyaring data tidak valid. Berikut ini adalah cara menggunakan Data Validation secara lengkap di Microsoft Excel.
Pertama-tama, buatlah tabel seperti pada gambar di bawah ini:
Dalam hal ini, kita akan mengisi validasi data pada kolom B dengan daftar angka bulat dari 1 hingga 31. Caranya adalah:
- Pilih sel pada kolom B
- Klik pada menu Data Validation pada pita Data
- Pilih Allow pada bagian Settings, lalu pilih Whole Number pada bagian Data
- Pada bagian Data, pilih antara: All, Between, Not Between, Less Than, Less Than Or Equal To, Greater Than, Greater Than Or Equal To, Equal To, Not Equal To, atau Custom
- Pada bagian Minimum dan Maximum, isikan nilai minimal dan maksimal pada data yang ingin Anda validasi. Misalnya, pada kolom B kita akan memvalidasi data bulan, sehingga kita akan menggunakan nilai minimum 1 dan maksimum 12
- Pilih bagian Error Alert untuk menambahkan pesan kesalahan pada input data
- Pada bagian Style, pilih antara: Stop, Warning, atau Information
- Isikan teks pesan sesuai kebutuhan pada bagian Title dan Description
- Klik OK
Setelah itu, pada kolom C, gunakan Data Validation dengan rentang data pada kolom B sebagai syarat validasi data. Caranya adalah:
- Pilih sel pada kolom C
- Klik pada menu Data Validation pada pita Data
- Pilih Allow pada bagian Settings, lalu pilih List pada bagian Data
- Pada bagian Source, ketikkan rentang data pada kolom B (misalnya: =$B$2:$B$13)
- Pilih bagian Error Alert untuk menambahkan pesan kesalahan pada input data
- Pada bagian Style, pilih antara: Stop, Warning, atau Information
- Isikan teks pesan sesuai kebutuhan pada bagian Title dan Description
- Klik OK
Data Validation juga dapat digunakan untuk menambahkan validasi data pada rentang sel. Caranya adalah:
- Pilih rentang sel yang ingin Anda validasi
- Klik pada menu Data Validation pada pita Data
- Pilih Allow pada bagian Settings, lalu pilih salah satu opsi pada bagian Data
- Atur syarat validasi data pada bagian Setting dan Error Alert
- Klik OK
Dalam penggunaan Data Validation, pastikan Anda memilih syarat validasi data yang sesuai dengan kebutuhan perusahaan dan tidak merusak struktur data di dalam tabel Microsoft Excel.
FAQ
1. Apa Itu Faktur Penjualan?
Faktur penjualan adalah dokumen yang berisi informasi mengenai barang atau jasa yang dijual, jumlah barang atau jasa yang dijual, beserta harga barang atau jasa yang dijual. Faktur ini biasanya dikeluarkan oleh penjual untuk memberi tahu pembeli tentang rincian harga barang atau jasa yang dibelinya.
2. Mengapa Data Validation Penting Dalam Microsoft Excel?
Data Validation penting dalam Microsoft Excel karena dapat membantu mengontrol input data yang dimasukkan ke dalam lembar kerja. Dengan menggunakan Data Validation, kita dapat meminimalisir kesalahan input data yang dapat merusak struktur atau analisis data di Microsoft Excel.