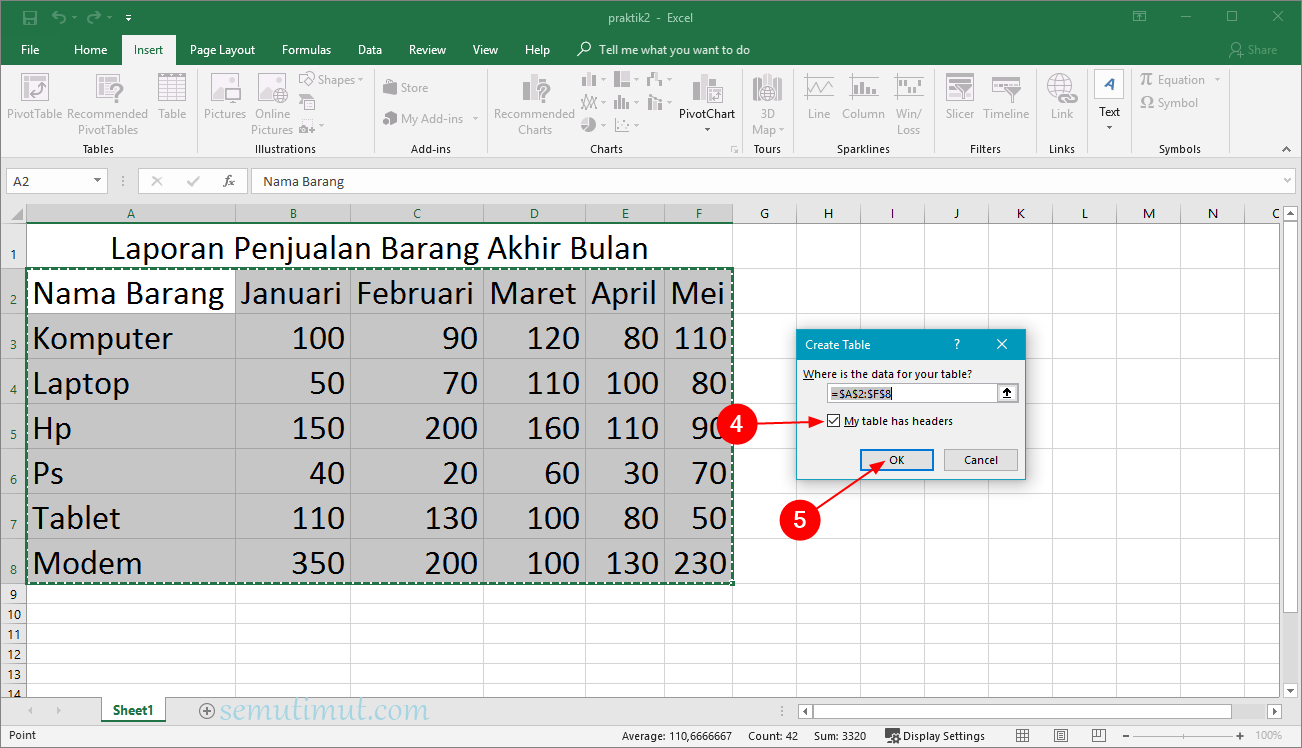HTML
Excel merupakan sebuah program aplikasi pengolah data elektronik yang berfungsi untuk mengelola data dan informasi dengan menggunakan tabel. Ada banyak fungsi Excel yang dapat digunakan untuk menampilkan informasi dengan cara yang mudah dipahami, salah satunya adalah dengan membuat tabel. Pada artikel ini, Anda akan belajar tentang cara membuat tabel di Excel secara mudah dan cepat.
Cara Membuat Tabel di Excel
Langkah pertama untuk membuat tabel di Excel adalah dengan membuka program Excel pada komputer Anda. Jika tidak memiliki program Excel, Anda harus mendownload dan menginstalnya terlebih dahulu.
Setelah program Excel terbuka, klik pada lembaran kerja dimana Anda ingin membuat tabel. Kemudian, pilih “Insert” pada menu atas dan Anda akan melihat opsi “Table” pada bagian tengah. Klik pada opsi tersebut dan Anda akan melihat sebuah kotak dialog yang meminta Anda untuk memilih seluruh data yang ingin Anda masukkan ke dalam tabel.
Klik pada “OK” dan Excel akan membuat tabel otomatis berdasarkan data yang telah Anda seleksi. Anda dapat mengedit tabel tersebut sesuai dengan kebutuhan Anda, seperti mengganti warna, mengubah tampilan huruf, dan menambahkan kolom atau baris.
Anda juga dapat menambahkan formula ke dalam tabel yang akan menghitung seluruh nilai yang telah Anda masukkan. Sebagai contoh, Anda dapat menambahkan formula untuk menghitung total nilai dari seluruh data yang ada dalam tabel. Caranya adalah dengan menambahkan sebuah kolom baru dan mengetikkan formula dalam sebuah sel di kolom tersebut. Setelah itu, Anda dapat mereplikasi formula tersebut ke dalam seluruh kolom baru yang ingin Anda tambahkan.
Sekarang pada tahap ini, Anda telah berhasil membuat sebuah tabel di Excel. Anda dapat mengedit dan memodifikasi tabel tersebut sesuai dengan kebutuhan Anda.
Cara Membuat Tabel Berwarna Di Excel
Menambahkan warna ke tabel Excel dapat membuat tabel tersebut menjadi lebih menarik dan mudah dipahami. Ada beberapa metode yang dapat digunakan untuk menambahkan warna ke dalam tabel Excel, salah satunya adalah dengan menggunakan “Conditional Formatting”.
Pertama-tama, pilih semua sel pada tabel yang akan Anda warnai. Kemudian, pilih “Conditional Formatting” pada bagian “Home” pada menu Excel.
Setelah itu, Anda akan melihat berbagai pilihan formatting yang dapat digunakan, seperti “Data Bars”, “Color Scales”, dan “Icon Sets”. Pilih salah satu pilihan tersebut dan Anda dapat melihat efek formatting yang diberikan pada tabel.
Anda dapat menyesuaikan warna dan tampilan dari formatting yang telah dipilih sesuai dengan keinginan Anda. Anda juga dapat membuat formatting kustom dengan menggunakan pilihan “New Rule” untuk menambahkan warna sesuai dengan kriteria tertentu.
Setelah Anda selesai memformat tabel tersebut, Anda akan melihat sebuah tabel Excel yang menarik dan mudah dipahami. Anda juga dapat mengedit dan memodifikasi tabel tersebut seperti yang telah dijelaskan pada bagian sebelumnya.
FAQ
1. Bagaimana cara mereplikasi formula ke dalam seluruh kolom baru?
Jawaban: Untuk mereplikasi formula ke dalam seluruh kolom baru, Anda dapat menempatkan kursor pada sel yang berisi formula tersebut dan men-drag ke bawah atau ke arah yang Anda inginkan. Anda juga dapat menggunakan fungsi “Fill Handle” pada sudut kanan bawah sel yang berisi formula tersebut untuk mereplikasi formula tersebut ke dalam seluruh kolom atau baris.
2. Apa itu Conditional Formatting dan bagaimana cara menggunakannya?
Jawaban: Conditional Formatting adalah sebuah fitur pada Excel yang memungkinkan Anda untuk memformat sel atau tabel berdasarkan kriteria tertentu. Misalnya, Anda dapat membuat sel berubah warna ketika nilainya melebihi sebuah angka tertentu, atau memberikan ikon pada sel ketika sel tersebut berisi sebuah kata kunci. Untuk menggunakannya, Anda dapat memilih sel atau tabel yang akan diformat, lalu pilih “Conditional Formatting” pada bagian “Home” pada menu Excel. Setelah itu, pilih salah satu pilihan formatting yang tersedia atau membuat formatting kustom dengan menggunakan pilihan “New Rule”.
Video Tutorial
Dalam video tutorial ini, Anda akan belajar tentang cara membuat tabel di Excel dengan lebih detail. Anda juga dapat melihat bagaimana membuat dan menyesuaikan formatting kustom pada tabel Excel dengan menggunakan “Conditional Formatting”.