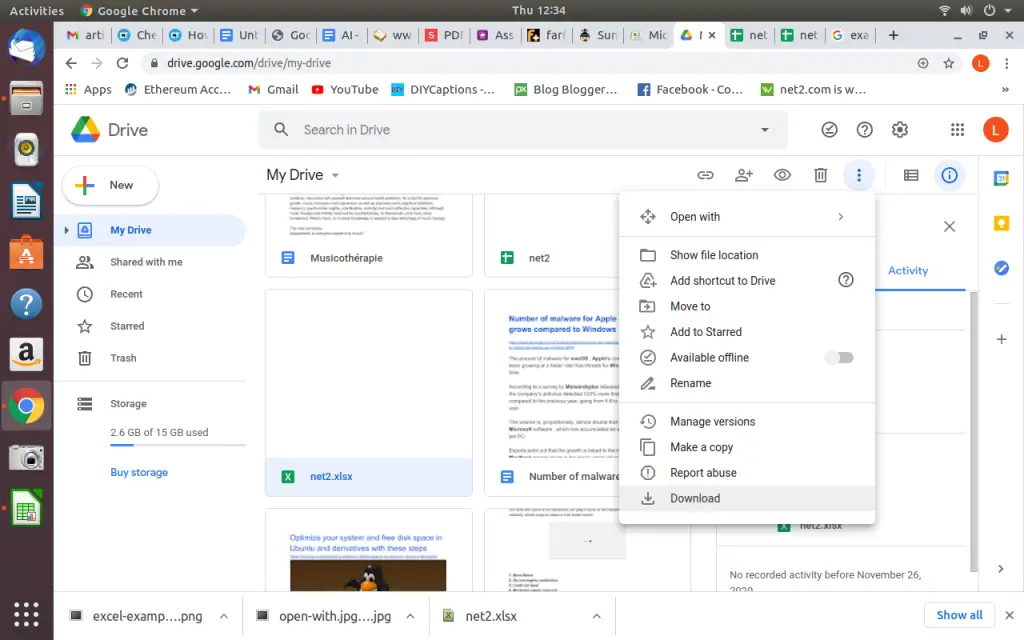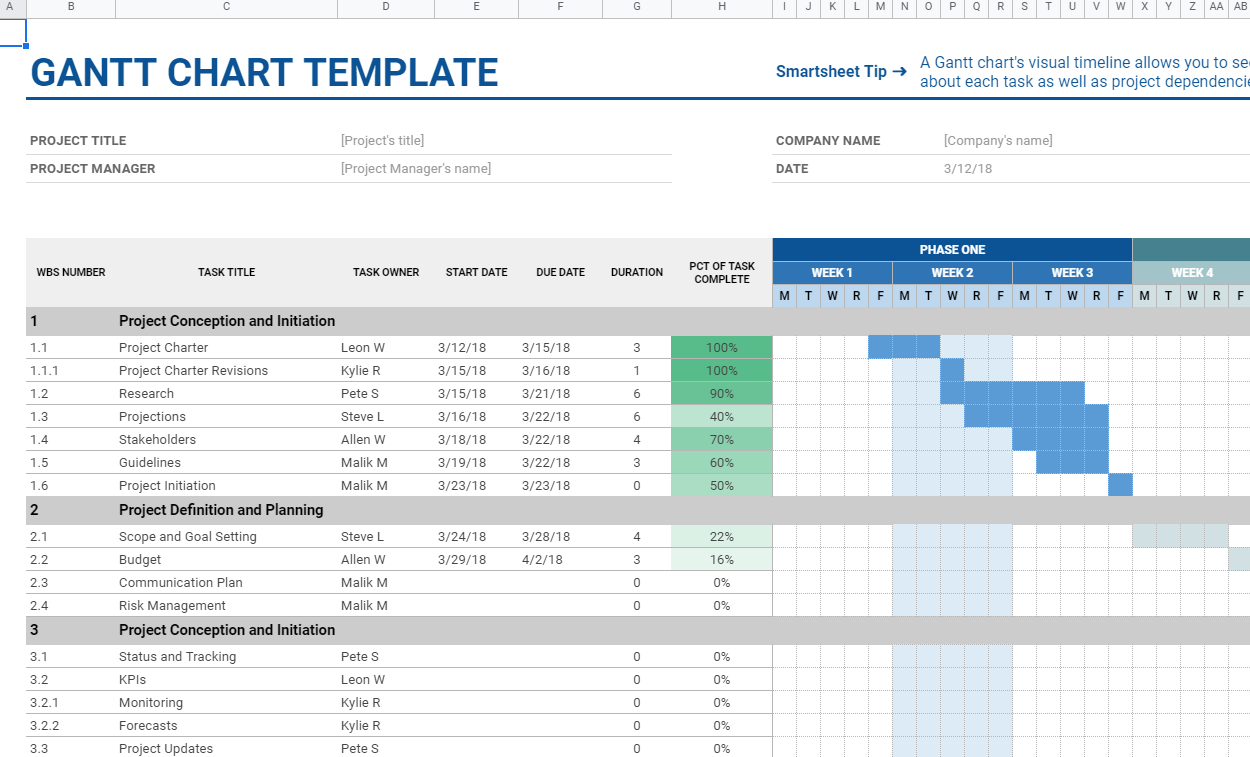Siapa yang tidak kenal dengan Google Drive? Layanan yang berbasis cloud ini memungkinkan setiap orang untuk bisa menyimpan, mengedit, dan berbagi berbagai macam dokumen secara online. Tidak hanya itu, Google drive juga memiliki berbagai fitur lainnya yang sangat berguna, seperti spreadsheet, slide presentasi, formulir, dan masih banyak lagi.
Cara Membuat dan Mengedit Dokumen pada Google Drive
Jika kamu belum pernah menggunakan Google Drive, kali ini saya akan memberikan tutorial cara membuat dan mengedit dokumen pada Google Drive. Berikut ini langkah-langkahnya:
Langkah 1: Masuk ke Google Drive
Buka browser dan ketikkan https://drive.google.com/drive/my-drive pada kolom url. Kemudian, masukkan email dan password yang kamu gunakan untuk akun Google Drive kamu.
Langkah 2: Membuat Dokumen Baru
Jika kamu ingin membuat dokumen baru pada Google Drive, klik tombol “Tambahkan” yang terletak pada pojok kiri atas layar. Kemudian, pilih jenis dokumen yang ingin kamu buat. Google Drive menyediakan beberapa pilihan jenis dokumen, seperti dokumen teks, presentasi, spreadsheet, formulir, dan banyak lagi.
Jika kamu memilih membuat dokumen teks (dokumen yang biasa kamu buat dengan aplikasi Microsoft Word), kamu akan langsung diarahkan ke Google Docs (software untuk membuat dokumen teks pada Google Drive). Kamu bisa membuat dokumen baru, atau mengedit dokumen yang sudah ada.
Langkah 3: Mengedit Dokumen
Jika kamu ingin mengedit dokumen yang sudah ada, cukup klik pada nama dokumen yang ingin kamu edit. Kamu akan diarahkan ke halaman editing dokumen. Pada halaman tersebut, kamu bisa melakukan berbagai macam perubahan, seperti mengganti font, menambahkan gambar, memformat paragraf, dan lain sebagainya.
Langkah 4: Menyimpan dan Membagikan Dokumen
Setelah kamu selesai membuat atau mengedit dokumen, jangan lupa untuk menyimpannya. Untuk menyimpan dokumen, klik tombol “Simpan” yang terletak pada pojok kanan atas layar. Dokumen kamu akan secara otomatis disimpan pada Google Drive kamu. Kamu juga bisa membagikan dokumen kamu dengan orang lain dengan memberikan akses ke dokumen tersebut. Caranya, klik tombol “Bagikan” yang terletak pada pojok kanan atas layar. Kemudian, masukkan email atau nama orang yang ingin kamu bagikan dokumen kamu.
Cara Membuat Timeline Gantt Chart di Google Sheet
Google Sheet adalah salah satu jenis dokumen yang tersedia pada Google Drive. Dokumen ini berfungsi untuk membuat tabel atau spreadsheet seperti Microsoft Excel. Google Sheet juga memiliki berbagai fitur lainnya seperti membuat grafik, pivot table, dan lain sebagainya. Salah satu fitur menarik dari Google Sheet adalah fitur membuat timeline Gantt chart. Gantt chart adalah diagram yang digunakan untuk memvisualisasikan alur proyek, yang terdiri dari beberapa pekerjaan dan waktu pengerjaan.
Berikut ini langkah-langkah cara membuat timeline Gantt chart di Google Sheet:
Langkah 1: Buat Tabel
Buat tabel di Google Sheet yang berisi beberapa pekerjaan dan waktu pengerjaan. Misalnya seperti contoh tabel di bawah ini:
| No | Nama Pekerjaan | Waktu Mulai | Waktu Selesai | Waktu Pengerjaan |
|---|---|---|---|---|
| 1 | Membuat proposal | 1 Januari 2022 | 10 Januari 2022 | 10 hari |
| 2 | Melakukan riset | 11 Januari 2022 | 20 Januari 2022 | 10 hari |
| 3 | Membuat konsep design | 21 Januari 2022 | 31 Januari 2022 | 10 hari |
| 4 | Membuat prototype | 1 Februari 2022 | 10 Februari 2022 | 10 hari |
| 5 | Menguji dan menyelesaikan bugs | 11 Februari 2022 | 20 Februari 2022 | 10 hari |
Langkah 2: Tambahkan Kolom “Batas Awal” dan “Durasi”
Tambahkan kolom “Batas Awal” dan “Durasi” pada tabel tersebut. Kolom “Batas Awal” digunakan untuk menunjukkan batas awal dari suatu pekerjaan. Kolom “Durasi” digunakan untuk menunjukkan lama waktu pengerjaan suatu pekerjaan. Untuk menambahkan kolom di Google Sheet, klik pada letak kolom atau baris yang ingin ditambah, kemudian klik tombol “Insert”. Pilih jenis kolom atau baris yang ingin ditambahkan.
Langkah 3: Tambahkan Formula Pada Setiap Kolom
Tambahkan formula pada kolom “Batas Awal” dan “Durasi”. Formula yang digunakan adalah:
- Pada kolom “Batas Awal”: =SUM(C2)
- Pada kolom “Durasi”: =DAYS(E2-F2)
Setelah menambahkan formula pada kolom “Batas Awal” dan “Durasi”, hasilnya akan seperti gambar di atas.
FAQ
Pertanyaan 1: Apa itu Google Drive?
Jawaban: Google Drive adalah salah satu layanan cloud storage yang memungkinkan pengguna untuk menyimpan, mengedit, dan berbagi berbagai macam dokumen secara online.
Pertanyaan 2: Apa saja jenis dokumen yang tersedia pada Google Drive?
Jawaban: Google Drive menyediakan berbagai macam jenis dokumen, seperti dokumen teks (Google Docs), presentasi (Google Slides), spreadsheet (Google Sheet), formulir (Google Forms), dan banyak lagi.
Video Tutorial
Berikut ini adalah video tutorial cara membuat dokumen pada Google Drive: