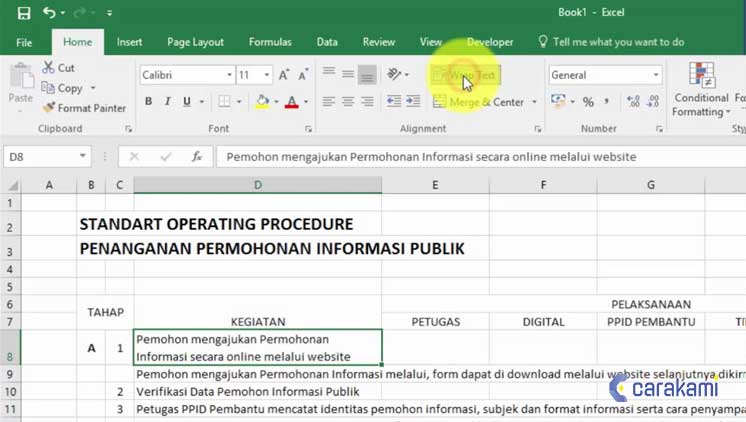Microsoft Excel adalah salah satu aplikasi spreadsheet terpopuler di dunia. Saat ini, Excel telah mencapai versi terbarunya, yaitu Excel 2019. Di dalam Excel terdapat berbagai fitur yang dapat memudahkan pengguna dalam melakukan pengolahan data, salah satunya adalah fitur untuk membuat kolom turun ke bawah atau wrap text. Fitur ini sangat berguna untuk menghemat ruang pada tabel atau grafik data yang ingin ditampilkan pada lembar kerja Excel.
Membuat Kolom Excel Turun Kebawah
Ada beberapa cara untuk membuat kolom Excel turun ke bawah atau wrap text. Berikut adalah langkah-langkahnya:
- Pilih sel atau range sel pada lembar kerja Excel yang ingin di-wrap text.
- Klik kanan pada sel yang telah dipilih.
- Pilih Format Cells pada opsi menu yang muncul.
- Pada tab Alignment, centang kotak Wrap text pada opsi Text Control.
- Klik OK untuk menyimpan perubahan dan keluar dari jendela dialog.
Sampai disini, kolom Excel sudah berhasil dibuat turun ke bawah. Berikut contoh gambar:
Banyak keuntungan yang bisa didapatkan dengan menggunakan fitur wrap text pada lembar kerja Excel. Salah satu keuntungannya adalah menghemat ruang pada data yang ingin ditampilkan. Dengan mengaktifkan fitur wrap text, kolom akan ditampilkan dalam beberapa baris, sehingga kolom dapat diatur dengan lebih rapi dan mudah dibaca.
Cara Menulis di Excel Agar Bisa Kebawah
Tak hanya membuat kolom, menulis di Excel pun juga bisa dibuat turun ke bawah. Berikut langkah-langkahnya:
- Pilih sel pada lembar kerja Excel di mana Anda ingin menulis text yang di-wrap.
- Ketik teks yang ingin di-wrap, kemudian tekan tombol Alt+Enter.
Sampai disini, teks Excel sudah berhasil dibuat turun ke bawah. Berikut contoh gambar:
Dalam menggunakan fitur wrap text untuk menulis di Excel, sebaiknya tidak menggunakan tombol Enter untuk membuat baris baru atau membuat paragraf baru. Menggunakan tombol Enter hanya akan memindahkan kursor ke sel berikutnya tanpa membuat teks turun ke bawah. Bahkan jika berbagai teks Anda terdiri dari satu atau beberapa paragraf, sangat disarankan menggunakan tombol Alt+Enter sebagai ganti tombol Enter.
Cara Membuat Watermark di Excel dengan Gambar atau Logo
Selain fitur wrap text, Anda juga dapat menggunakan fitur watermark di Excel untuk menambahkan logo atau gambar pada lembar kerja Anda. Dalam Excel, watermark dapat digunakan sebagai tanda air atau watermark untuk logo, gambar, atau teks. Berikut langkah-langkah untuk membuat watermark di Excel dengan menggunakan gambar atau logo:
- Buka lembar kerja Excel yang ingin ditambahkan watermark.
- Pilih tab Page Layout di ribbon.
- Pada group Page Background, pilih opsi Watermark.
- Pilih Custom Watermark, kemudian pilih gambar atau logo yang ingin digunakan sebagai watermark.
- Pilih salah satu dari dua opsi Scale
- Pilih salah satu dari tiga opsi ini: Washout, Semitransparent, atau No transparency.
- Klik OK untuk menyimpan perubahan.
Sampai disini, watermark di Excel sudah berhasil dibuat. Berikut contoh gambar:
Dalam membuat watermark di Excel, sebaiknya memilih gambar atau logo yang memiliki ukuran kecil agar menyatu dengan baik pada lembar kerja Excel tanpa mengurangi kualitas gambar atau logo tersebut. Dengan menambahkan watermark pada lembar kerja Excel, Anda bisa melindungi data yang ditampilkan pada lembar kerja Excel atau menambahkan tanda air agar Anda mengingatkan diri sendiri atau orang lain
FAQ
Berikut adalah dua pertanyaan dan jawaban seputar penggunaan Excel:
1. Apa keuntungan menggunakan Excel dalam pengolahan data?
Jawaban: Excel merupakan aplikasi spreadsheet yang sangat populer dan memiliki beragam fitur yang memudahkan pengguna dalam melakukan pengolahan data. Beberapa keuntungan yang dapat diperoleh dari penggunaan Excel antara lain:
- Dapat mengolah data dalam jumlah yang besar dan kompleks.
- Dapat mempermudah proses penghitungan dalam berbagai bidang seperti keuangan, statistik, dan lain-lain.
- Dapat dilengkapi dengan berbagai macam fitur yang berguna untuk kompresi data seperti fitur collapse, group, filter, dan lain sebagainya.
- Dapat digunakan untuk membuat grafik atau visualisasi data yang mempermudah pengambilan keputusan dan pemahaman terhadap data.
2. Apa saja fitur yang perlu dikuasai dalam penggunaan Excel bagi pemula?
Jawaban: Bagi pemula yang ingin mempelajari penggunaan Excel, ada beberapa fitur yang perlu dikuasai antara lain:
- Penggunaan formula matematika seperti penjumlahan, pengurangan, perkalian, atau pembagian.
- Fungsi-fungsi matematika seperti average, max, min, atau sum.
- Mengetik teks atau angka dalam sel dan memformat sel dengan tampilan yang diinginkan.
- Menggunakan format data tanggal dan waktu yang sesuai.
- Menggunakan fitur pencarian dan filter data.
- Melakukan pengurutan data dari terbesar hingga terkecil atau sebaliknya.
- Menambahkan atau menghapus kolom dan baris pada lembar kerja Excel.
- Membuat grafik sederhana dan format grafik yang sesuai dengan kebutuhan.
Video Tutorial Penggunaan Wrap Text dan Watermark di Excel
Berikut adalah video tutorial sederhana penggunaan fitur wrap text dan watermark di Excel:
Dalam video tersebut, Anda dapat melihat contoh-contoh praktis penggunaan fitur wrap text dan watermark di Excel secara langsung. Selamat mencoba!