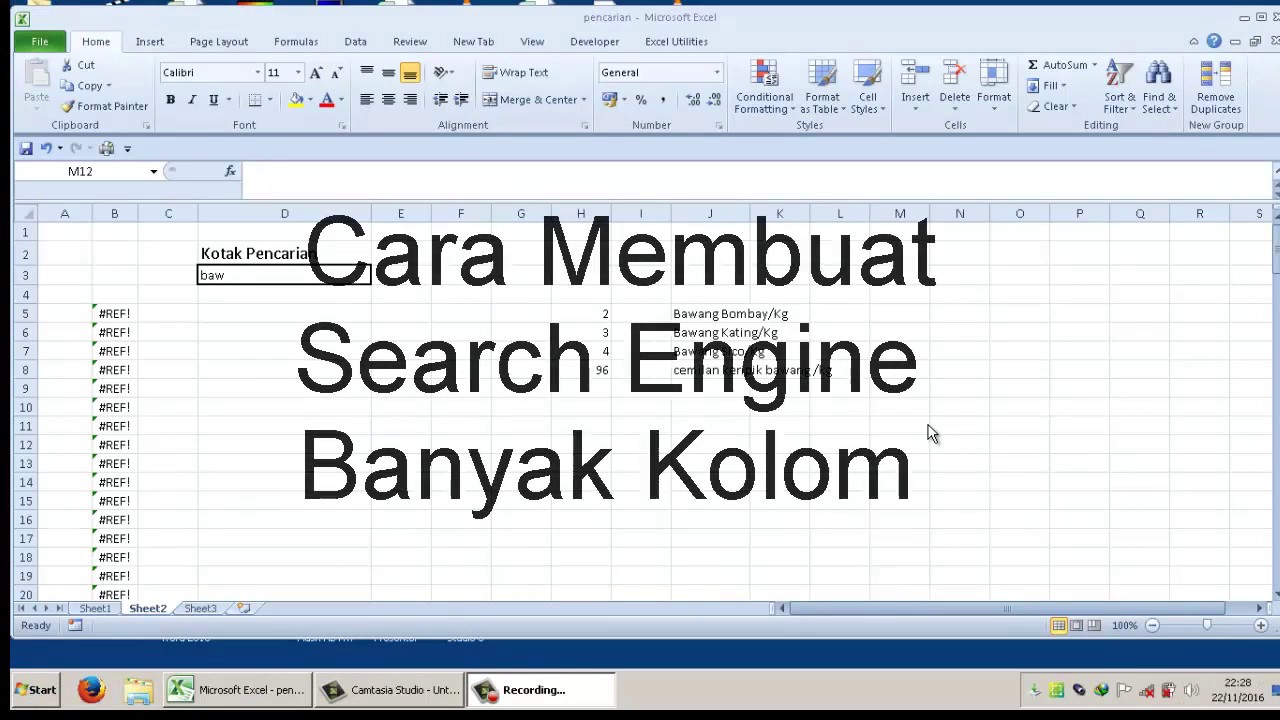Microsoft Excel adalah alat pengolah angka yang sangat populer digunakan di berbagai sektor dan industri. Namun, seringkali pengguna masih mengalami kendala dalam menggunakan program ini, seperti menghilangkan garis pada judul di Excel atau merubah angka menjadi terbilang. Oleh karena itu, dalam artikel ini akan dibahas beberapa tips dan trik dalam menggunakan Microsoft Excel yang dapat membantu Anda dalam bekerja secara lebih efisien.
Cara Menghilangkan Garis di Microsoft Excel
Salah satu masalah yang sering ditemukan oleh pengguna Microsoft Excel adalah terdapat garis pada judul yang mengganggu tampilan dokumen. Berikut adalah cara mudah untuk menghilangkan garis di Microsoft Excel:
- Pilih sel atau range sel dimana garis judul ditemukan
- Klik kanan pada sel atau range sel tersebut dan pilih format cell
- Pilih tab border dan hapus garis yang tidak diinginkan
- Klik OK untuk menyimpan perubahan
Rumus Excel Menulis Terbilang
Seringkali kita membutuhkan angka yang dituliskan dalam bentuk terbilang pada dokumen yang dibuat di Microsoft Excel. Namun, secara default Excel tidak memiliki fitur untuk melakukan hal ini. Berikut adalah rumus Excel yang dapat digunakan untuk menulis angka dalam bentuk terbilang:
- Buka file Excel yang ingin diisi formulir terbilang
- Letakkan kursor pada sel dimana angka yang ingin ditulis dalam bentuk terbilang
- Tuliskan rumus =terbilang([sel]) pada sel tersebut, dimana [sel] adalah sel dimana angka yang ingin ditulis dalam bentuk terbilang terletak
- Tab Enter pada keyboard dan rumus terbilang akan muncul pada sel tersebut sesuai dengan angka yang diinputkan dan dalam bentuk terbilang dalam huruf
Cara Membuat Excel Search Engine Banyak Kolom
Gambar:
Membuat search engine di Excel dapat memudahkan Anda dalam mencari dan menemukan data yang dibutuhkan. Berikut adalah cara mudah untuk membuat Excel search engine yang dapat digunakan pada banyak kolom:
- Buat tabel Excel dengan header kolom yang jelas dan berurut
- Klik pada salah satu sel di tabel dan buka tab Data pada menu bar di atas layar
- Pilih Advanced pada sub-menu Data
- Masukkan kriteria untuk pencarian data, misalnya nama customer dan tanggal transaksi
- Pilih range data pada tabel yang ingin dijadikan search engine
- Klik OK dan hasil pencarian akan muncul pada tabel
Cara Membuat Diagram di Excel
Gambar:
Membuat diagram di Excel dapat membantu Anda dalam memvisualisasikan data yang ada sehingga lebih mudah untuk dipahami. Berikut adalah cara mudah untuk membuat diagram di Excel:
- Buat tabel Excel yang berisi data yang ingin diajukan dalam bentuk diagram
- Pilih tabel atau range data yang ingin dijadikan diagram
- Klik pada tab Insert pada menu bar di bagian atas layar
- Pilih jenis diagram yang diinginkan dan pilih design dan layout yang sesuai
- Klik OK dan diagram akan ditampilkan pada lembar kerja Excel
FAQ
Pertanyaan 1: Bagaimana cara menghitung total penjualan dalam Microsoft Excel?
Jawab: Untuk menghitung total penjualan dalam Microsoft Excel, Anda dapat menggunakan formula SUM. Berikut adalah cara menghitung total penjualan di Microsoft Excel:
- Pilih sel pada kolom penjualan dimana Anda ingin menampilkan total hasil penjualan
- Tulis formula =SUM([range sel]), dimana [range sel] adalah range sel pada kolom penjualan yang ingin dihitung
- Klik Enter pada keyboard dan total hasil penjualan akan muncul pada sel yang dipilih
Pertanyaan 2: Bagaimana cara mengurutkan data pada Microsoft Excel secara berdasarkan abjad?
Jawab: Untuk mengurutkan data pada Microsoft Excel secara berdasarkan abjad, Anda dapat menggunakan fasilitas sort. Berikut adalah cara mengurutkan data pada Excel secara berdasarkan abjad:
- Pilih data yang ingin diurutkan pada tabel Excel
- Klik pada tab Data pada menu bar di bagian atas layar
- Pilih Sort pada sub-menu Data
- Pilih kolom yang ingin diurutkan dan pilih urutan pengurutan berdasarkan abjad
- Klik OK dan data akan diurutkan secara berdasarkan abjad
Video Tutorial
Berikut adalah video tutorial yang dapat membantu Anda dalam mengoperasikan Microsoft Excel:
Dalam video ini, dijelaskan dengan jelas dan sederhana mengenai beberapa tips dan trik yang dapat digunakan dalam menggunakan Microsoft Excel secara efektif dan efisien.
Demikian artikel ini mengenai beberapa tips dan trik dalam penggunaan Microsoft Excel yang dapat membantu Anda dalam bekerja dengan lebih efektif dan efisien. Dengan memahami tips dan trik ini, diharapkan dapat meningkatkan performa Anda dalam menggunakan program ini. Jangan lupa untuk mencoba dan berlatih tips dan trik tersebut untuk menguasai Microsoft Excel secara penuh. Terima kasih telah membaca artikel ini dan semoga bermanfaat!