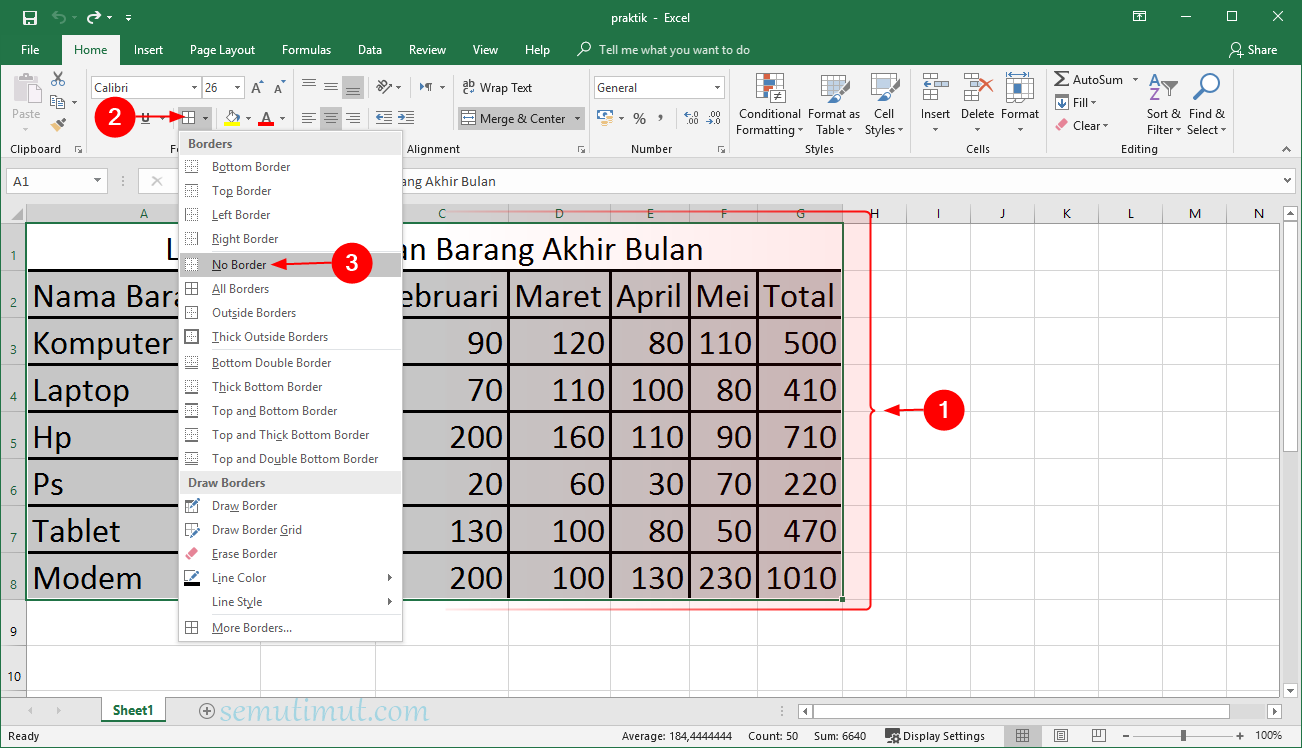Microsoft Excel adalah salah satu program komputer yang paling populer di dunia. Program ini berguna untuk manajemen data dan dapat membantu menghasilkan laporan dan grafik yang mudah dibaca dan dimengerti. Salah satu fitur utama dari Excel adalah kemampuan untuk membuat tabel dan grafik.
Cara Membuat Tabel di Excel
Untuk membuat tabel di Excel, pertama-tama bukalah program Microsoft Excel. Setelah membuka program, klik pada tab “Insert” di bagian atas layar. Di sana akan muncul berbagai macam pilihan, termasuk pilihan untuk membuat tabel.
Selanjutnya, cukup pilih opsi “Table”. Dalam jendela popup yang muncul, tentukan rentang sel yang ingin Anda gunakan untuk tabel. Pastikan untuk mengaktifkan kotak centang “My table has headers”. Ini akan memastikan bahwa baris pertama dari tabel Anda akan berisi judul atau nama kolom Anda.
Setelah itu, klik “OK”. Tabel akan muncul di lembar kerja Excel. Anda dapat mengedit tabel ini dengan menambahkan atau menghapus baris dan kolom, mengubah lebar dan tinggi sel, dan memberikan format pada tampilan tabel.
Cara Membuat Tabel Grafik di Excel
Jika Anda ingin membuat grafik dari tabel yang sudah ada di Excel, prosesnya cukup sederhana. Pertama-tama, pastikan tabel Anda sudah sedemikian rupa sehingga mudah dibaca dan dimengerti. Kemudian, pilih area tabel yang ingin Anda jadikan grafik.
Setelah memilih daerah yang ingin dijadikan grafik, klik tab “Insert” di bagian atas layar. Dalam menu “Charts”, pilih jenis grafik yang Anda inginkan.
Setelah memilih jenis grafik Anda, ikuti langkah-langkah tambahan yang muncul di layar untuk menyelesaikan pembuatan grafik. Pastikan untuk memberikan label yang memadai pada sumbu x dan y. Anda juga dapat menambahkan warna dan format untuk tampilan grafik Anda.
FAQ
Q: Apa yang dimaksud dengan format tabel otomatis di Excel?
A: Format tabel otomatis di Excel adalah fitur yang memungkinkan pengguna untuk dengan cepat memberikan format kepada tabel mereka tanpa harus membuat tabel dari awal. Fitur ini menyajikan pengguna berbagai pilihan tata letak dan gaya, sehingga tabel yang dihasilkan akan terlihat profesional dan mudah dibaca.
Q: Dapatkah saya mengubah format tabel otomatis di Excel untuk menyesuaikan preferensi gaya saya?
A: Ya, Anda dapat mengubah format tabel otomatis di Excel untuk menyesuaikan preferensi gaya Anda. Setelah menciptakan tabel, gunakan tab “Design” untuk mengubah tampilan, termasuk font, warna, garis, dan tata letak. Anda juga dapat memilih opsi untuk menghapus atau menambahkan judul, footer, dan total.
Video Tutorial Excel
Berikut adalah video tutorial singkat tentang cara membuat tabel di Excel dan membuat grafik dari tabel di Excel.