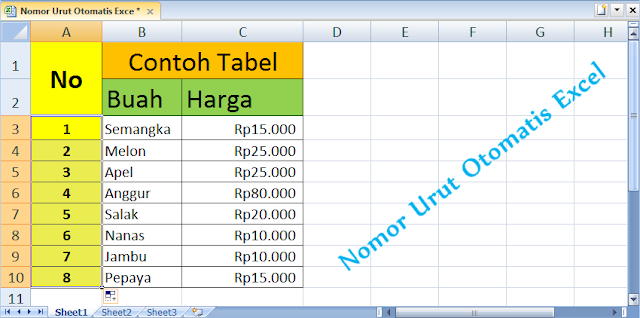Pada era digital ini, Microsoft Excel bukan lagi aplikasi yang asing di telinga kita. Aplikasi pengolah data ini sangat sering digunakan dalam dunia kerja, baik itu sebagai alat untuk mengelola data keuangan, data penjualan, inventaris, dan lain sebagainya. Tidak heran, kemampuan mengoperasikan Microsoft Excel menjadi salah satu keterampilan yang sangat dibutuhkan di dunia kerja saat ini.
Gambaran Umum Microsoft Excel
Sebelum membahas lebih jauh tentang bagaimana menggunakan Microsoft Excel, maka perlu diketahui terlebih dahulu apa itu Microsoft Excel pada umumnya. Microsoft Excel adalah bagian dari paket aplikasi Microsoft Office yang berfungsi untuk mengolah data dengan cara memasukkan rumus-rumus, membuat grafik, tabel, pivot table, dan sebagainya. Excel dapat digunakan untuk menghitung angka, data, hingga membuat laporan keuangan.
Dalam Microsoft Excel, terdapat beberapa hal yang harus dipahami, antara lain :
- Workbook
Workbook atau buku kerja adalah buku kerja dalam Microsoft Excel yang terdiri dari beberapa worksheet atau lembar kerja. Setiap worksheet memiliki nama dan dapat digunakan untuk mengelola data. - Worksheet
Worksheet adalah lembar kerja dalam Workbook. Pada lembar kerja ini kita dapat memasukkan data, memformatnya, menghitungnya dengan rumus dan formula baik yang sudah disediakan oleh Excel, maupun rumus yang kita buat sendiri. - Cell & Range
Di dalam Excel, setiap data terdapat dalam suatu kotak yang disebut cell. Cell ini dinyatakan berdasarkan titik koordinat pada Worksheet. Selanjutnya, lebih dari satu sel merupakan Range. Range memiliki titik koordinat awal dan akhir. Kita dapat memilih sel dan range untuk mengisi data tertentu pada lembar kerja. - Formula & Function
Excel memberikan kemudahan kepada para penggunanya untuk melakukan perhitungan dengan cara menulis formula atau rumus tertentu pada suatu sel. Formula biasanya diawali dengan tanda sama dengan (=) dan diikuti dengan perintah atau operasi terkait untuk melakukan perhitungan. Function adalah rumus-rumus bawaan pada Excel yang dapat digunakan untuk melakukan berbagai macam perhitungan tertentu.
Tips dan Trik Penggunaan Microsoft Excel
Berikut ini adalah beberapa tips dan trik yang dapat membantu mengoptimalkan penggunaan Microsoft Excel sehingga dapat lebih efektif dan efisien.
1. Mengenal Shortcut Keyboard pada Excel
Salah satu tips dan trik dalam menggunanakan Excel yang paling sering diabaikan adalah mengenal shortcut keyboard yang disediakan pada software ini. Selain untuk mempercepat proses kerja, shortcut keyboard ini juga dapat membantu mengoptimalkan penggunaan Excel secara keseluruhan. Berikut adalah beberapa shortcut keyboard yang umumnya digunakan dalam Microsoft Excel:
| Combination Key | Description |
|---|---|
| CTRL + C | Copy |
| CTRL + X | Cut |
| CTRL + V | Paste |
| CTRL + Z | Undo |
| CTRL + Y | Redo |
| CTRL + S | Save |
| CTRL + P | |
| CTRL + F | Find |
2. Menggunakan Fitur Fungsi VLOOKUP()
Fungsi VLOOKUP() merupakan salah satu fungsi yang paling sering digunakan di Excel. Fungsi ini digunakan untuk mencari nilai tertentu dalam tabel atau daftar data. Fungsi VLOOKUP() sangat berguna untuk mencari data di dalam tabel dengan jumlah baris yang sangat banyak. Berikut ini cara mudah menggunakan fungsi VLOOKUP():
- Buatlah tabel data. Tabel ini harus memuat kolom tertentu yang berisikan data yang akan dicari, kolom lain yang menyertakan data yang dibutuhkan, serta baris yang akan dicari.
- Tentukan kolom mana yang akan dicari data dan dimana tempat output hasilnya
- Aktifkan fungsi VLOOKUP() dengan mengetik kata VLOOKUP() di dalam sel hasil
- Isikan parameter dari fungsi VLOOKUP(). Parameter ini meliputi nilai yang akan dicari dalam tabel (lookup_value), rentang tempat nilai di dalam tabel yang akan dicari (table_array), nomor kolom dari hasil yang diinginkan (column_index_number), dan apakah pencarian dilakukan dari atas ke bawah atau dari bawah ke atas (range_lookup)
- Tekan Enter
Galeri Gambar Microsoft Excel
Cara Rumus Excel Tanggal Otomatis – Gini Caranya!
Tanggal otomatis merupakan fitur yang berguna terutama bagi pengguna yang rutin membuat laporan atau data dengan penggunaan waktu dan tanggal. Dalam Excel, tanggal otomatis sangatlah mudah ditambahkan. Beberapa langkah berikut akan membantu menjelaskan cara tepat dalam menggunakan rumus yang akan membuat tanggal otomatis di Microsoft Excel:
- Buatlah Tabel Baru
- Atur Header Tabel sesuai kebutuhan
- Tambahkan rumus pada kolom yang kosong
- Gunakan rumus =NOW()
- Format sel menjadi tanggal sesuai kebutuhan
Cara Membuat Nomor Otomatis di Excel Praktis – SemutImut – Tutorial Hp
Berikut akan dijelaskan cara mudah untuk membuat nomor urut otomatis pada Microsoft Excel. Caranya sangat mudah dan cepat, yaitu sebagai berikut:
- Buatlah Tabel dengan kolom-kolom yang dibutuhkan
- Isi kolom pertama dengan nomor 1
- Pada sel kedua kolom pertama, buat rumus tingkat lanjut
- Penjelasan rumusnya adalah ($A$1+1)
- Copy rumus tersebut pada sel bersama dengan isinya
Bermain Dengan Warna Pada Excel
Cara Membuat Tabel di Excel Berwarna Otomatis (Mudah) – SemutImut
Warna dapat membantu kita dalam memperjelas informasi yang tertera pada suatu tabel atau daftar data. Oleh sebab itu, berikut ini adalah beberapa cara yang dapat digunakan untuk memperjelas tabel dalam Excel dengan memberi warna pada sel tertentu:
- Pilihlah sel atau kolom yang ingin diberi warna
- Pada ribbon Excel, pilih Home -> Fill color -> Pilih warna yang diinginkan
- Tabel atau sel akan berubah warna sesuai dengan pilihan yang dibuat
Namun, cara tersebut terasa lambat dalam mengubah warna pada sel tertentu secara bervariasi. Oleh sebab itu, kita dapat menggunakan fitur Smart Art pada software Excel. Fitur ini sangat membantu kita dalam menampilkan tabel dengan lebih cantik dan menarik. Berikut cara menggunakan fitur Smart Art pada Excel:
- Buat data tabel pada Excel
- Pilihlah tab ‘Insert’
- Pilihlah Smart Art
- Pilihlah diagram yang diinginkan
- Isi seluruh data ke dalam diagram tersebut
- Edit beberapa opsi yang tersedia untuk membatasi suatu bentuk dan ukuran pada diagram
- Kini tabel telah individu terbentuk
FAQ
1. Bagaimana cara menghitung rata-rata pada Excel?
Cara menghitung rata-rata pada Microsoft Excel sangatlah mudah. Berikut adalah langkah-langkah untuk menggunakannya:
- Pertama, buatlah tabel data yang ingin dihitung rata-ratanya
- Pilih sel dimana hasil rata-rata akan ditampilkan
- Tuliskan rumus AVERAGE() pada sel tersebut
- Pilihlah sel rentang data yang ingin dihitung rata-ratanya, dan tekan Enter
2. Bagaimana cara menggabungkan sel pada Excel?
Untuk menggabungkan sel pada Excel, ikuti langkah-langkah berikut:
- Pilihlah setidaknya dua sel yang akan digabungkan
- Pada tab Home, pilihlah Merge & Center pada bagian Alignment
- Sel yang awalnya terpisah akan tergabung menjadi satu sel
Video Tutorial Excel
Berikut adalah video tutorial Excel yang bisa kamu tonton untuk memperdalam penggunaan software ini.