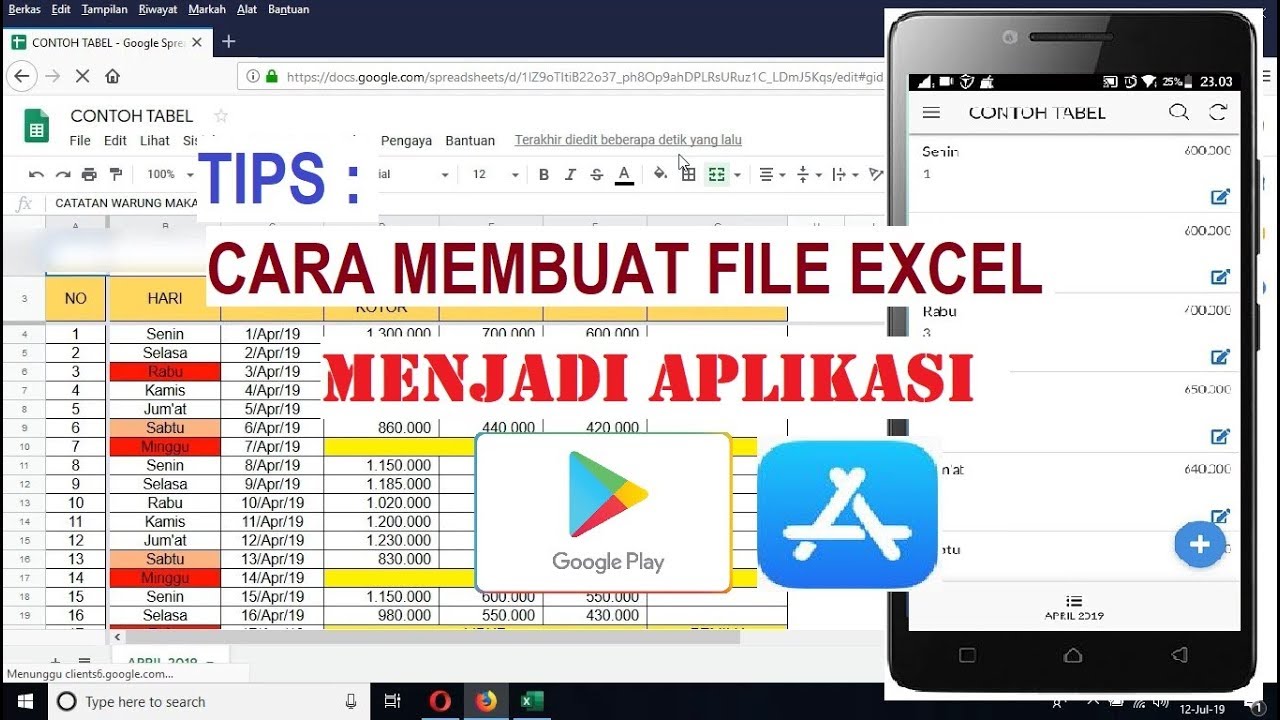Excel merupakan salah satu software yang sudah sangat terkenal di seluruh dunia, terutama di dalam dunia bisnis. Software ini berfungsi sebagai alat bantu untuk mengelola data dengan cara yang mudah dan efisien. Ada banyak sekali kegunaan dari Excel, salah satu di antaranya adalah sebagai database online. Anda dapat membuat aplikasi Excel yang dapat digunakan sebagai database online, sehingga akan mempermudah pekerjaan Anda dalam mengelola data yang banyak.
Cara Membuat Aplikasi Excel Untuk Database Online
Untuk membuat aplikasi Excel untuk database online, Anda dapat mengikuti langkah-langkah berikut ini:
- Buka Excel dan buatlah tabel denan kolom-kolom yang Anda butuhkan. Anda dapat menambahkan kolom baru dengan mengklik tombol “Insert” pada menu atas Excel dan memilih “Insert Sheet Columns”.
- Masuk ke bagian “Data” dan pilih opsi “From Web”. Lalu, masukkan URL website tempat data yang Anda ingin masukkan ada.
- Setelah itu, pilih data yang Anda ingin masukkan ke dalam tabel dengan cara mengklik “Select” dan mengklik pada data tersebut yang memiliki format yang sama. Setelah itu, klik “Import”.
- Setelah semua data berhasil dimasukkan ke dalam tabel, Anda dapat menyimpan file Excel Anda sebagai Office XML Spreadsheet atau juga bisa menyimpannya sebagai .xlsx file.
Dengan mengikuti langkah-langkah di atas, maka Anda sudah berhasil membuat aplikasi Excel untuk database online. Selanjutnya, Anda dapat mengkustomisasi tampilan dan manajemen aplikasi Excel Anda sesuai dengan kebutuhan Anda.
Cara Membuat Diagram di Excel
Selain dapat digunakan sebagai alat bantu untuk database online, Excel juga dapat digunakan sebagai alat bantu untuk membuat berbagai macam diagram. Salah satu jenis diagram yang dapat dibuat di Excel adalah diagram batang. Berikut ini adalah langkah-langkah untuk membuat diagram batang di Excel:
- Buka Excel dan buatlah tabel dengan data yang ingin Anda buatkan diagramnya.
- Pilih data yang ingin dimasukkan ke dalam diagram dan klik menu “Insert”.
- Pada menu “Insert”, pilih opsi “Column” atau “Bar” tergantung dari jenis diagram yang ingin Anda buatkan.
- Setelah itu, diagram batang atau kolom akan langsung muncul di halaman Excel.
- Anda dapat menyesuaikan tampilan diagram yang telah dibuat sesuai dengan keinginan Anda dengan mengklik “Design” pada menu “Chart Tools”.
- Setelah selesai, Anda dapat menyimpan file Excel Anda atau juga dapat langsung melakukan cetak dengan cara mengklik “Print” pada menu “File”.
Dengan mengikuti langkah-langkah di atas, maka Anda sudah berhasil membuat diagram batang di Excel.
Cara Menghilangkan Garis di Microsoft Excel
Saat membuat tabel di Excel, terkadang garis yang ada pada tabel tersebut sangat mengganggu. Namun, jangan khawatir, karena Anda dapat menghilangkan garis tersebut dengan mudah. Berikut ini adalah langkah-langkah untuk menghilangkan garis di Microsoft Excel:
- Pilih seluruh area tabel yang ingin dihilangkan garisnya.
- Klik kanan pada area tabel tersebut dan pilih opsi “Format Cells”.
- Pilih tab “Border” pada jendela Format Cells, lalu hilangkan semua garis yang ada pada tabel dengan mengklik pada opsi “No Border” atau “None”.
- Klik “OK” untuk menyimpan perubahan yang telah Anda buat.
Dengan mengikuti langkah-langkah di atas, maka garis yang ada pada tabel Excel Anda akan hilang, sehingga tampilannya akan menjadi lebih rapi dan mudah dilihat.
Membuat Daftar Pilihan di Excel
Ada banyak sekali fungsi dari Excel, salah satunya adalah dapat digunakan untuk membuat daftar pilihan. Misalnya, Anda dapat membuat daftar pilihan pada kolom sebuah tabel agar setiap input yang dimasukkan oleh pengguna tidak keliru atau salah. Berikut ini adalah langkah-langkah untuk membuat daftar pilihan di Excel:
- Buka Excel dan buatlah tabel dengan kolom yang terdiri dari data yang ingin dimasukkan pilihan.
- Pilih salah satu sel pada kolom yang ingin dibuatkan daftar pilihannya.
- Klik “Data” pada menu atas Excel, lalu pilih opsi “Data Validation”.
- Pada jendela Data Validation, pilih opsi “List” pada bagian “Allow”.
- Masukkan data yang ingin ditampilkan pada daftar pilihan pada bagian “Source”.
- Klik “OK” dan daftar pilihan yang telah Anda buat akan muncul pada kolom yang telah dipilih.
Dengan mengikuti langkah-langkah di atas, maka daftar pilihan pada tabel Excel Anda sudah berhasil dibuat.
Membuat Aplikasi Kasir di Microsoft Excel (Part 1)
Ada banyak kegunaan dari Excel, salah satunya adalah sebagai alat bantu untuk membuat aplikasi kasir. Dalam video tutorial ini, akan dijelaskan langkah-langkah untuk membuat aplikasi kasir di Microsoft Excel:
FAQ
1. Apa saja fungsi dari Excel?
Excel memiliki berbagai macam fungsi, di antaranya adalah alat bantu untuk mengelola data, pembuatan laporan, pembuatan tabel, pembuatan grafik, pembuatan anggaran, pembuatan daftar pilihan, dan masih banyak lagi.
2. Apakah Excel dapat digunakan sebagai alat bantu untuk membuat aplikasi?
Ya, Excel dapat digunakan sebagai alat bantu untuk membuat aplikasi, seperti membuat aplikasi kasir, membuat aplikasi administrasi, membuat aplikasi database online, dan lain sebagainya.