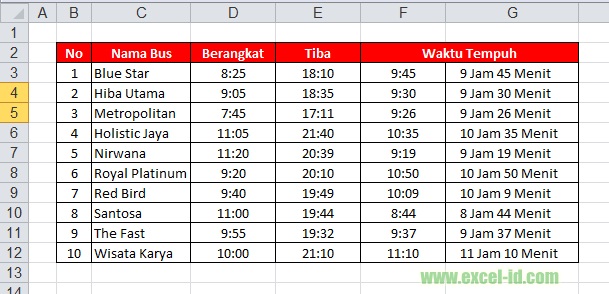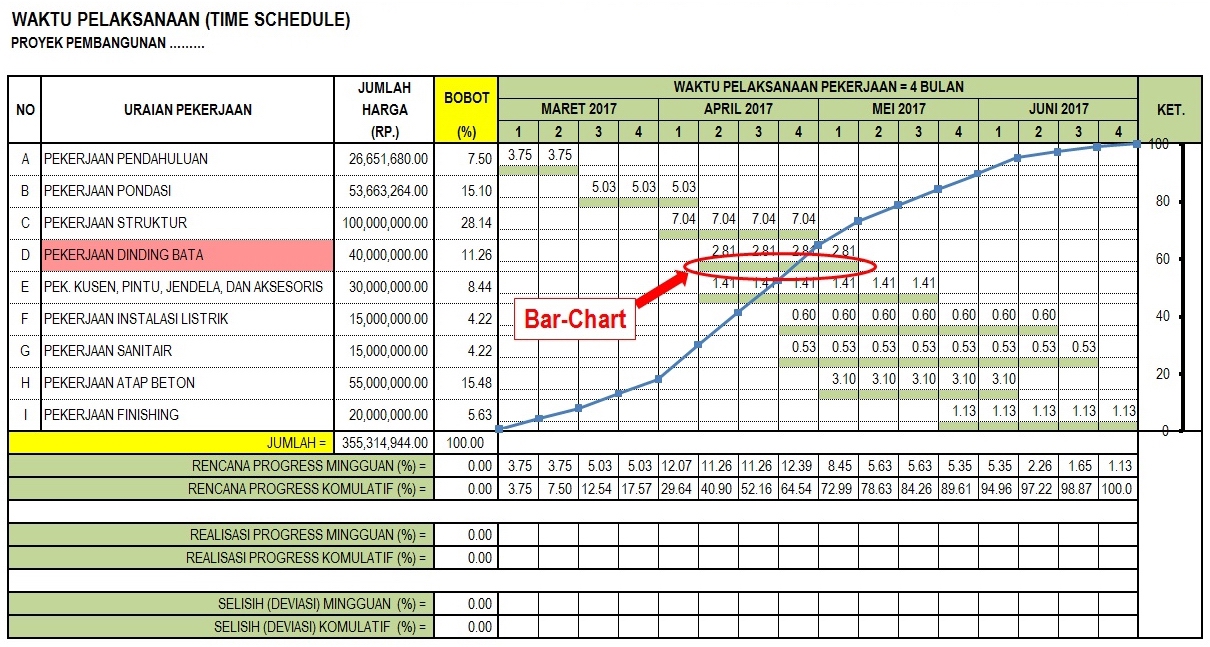Excel merupakan salah satu program komputer yang sering digunakan dalam berbagai aktivitas, termasuk dalam melakukan penghitungan durasi waktu. Saat ini, aplikasi Excel menjadi semakin populer di kalangan masyarakat karena kemampuannya dalam mempermudah perhitungan angka, termasuk perhitungan durasi waktu.
Menghitung Durasi Waktu di Excel dengan Rumus Datedif
Untuk menghitung durasi waktu di Excel, kita dapat menggunakan rumus DATEDIF. Berikut adalah penjelasan lengkap mengenai cara menghitung durasi waktu di Excel menggunakan rumus DATEDIF:
1. Gunakan rumus DATEDIF
Rumus DATEDIF pada Excel berfungsi untuk menghitung perbedaan antara dua tanggal dalam berbagai interval waktu, termasuk hari, bulan, dan tahun. Untuk menghitung durasi waktu antara dua waktu, kita dapat menggunakan interval “m” (untuk menentukan perbedaan antara dua waktu dalam menit), “h” (untuk menentukan perbedaan antara dua waktu dalam jam), atau “s” (untuk menentukan perbedaan antara dua waktu dalam detik).
Berikut adalah contoh penggunaan rumus DATEDIF untuk menghitung durasi waktu:
2. Masukkan bilangan bulat untuk interval waktu
Jika kita ingin menghitung durasi waktu dalam menit, kita harus memasukkan interval waktu “m” ke dalam rumus DATEDIF. Jika kita ingin menghitung durasi waktu dalam jam, kita harus memasukkan interval waktu “h” ke dalam rumus DATEDIF. Dan jika kita ingin menghitung durasi waktu dalam detik, kita harus memasukkan interval waktu “s” ke dalam rumus DATEDIF.
3. Perhatikan urutan waktu yang digunakan
Untuk menghitung durasi waktu antara dua waktu, perhatikan urutan waktu yang digunakan dalam rumus DATEDIF. Urutan waktu yang benar harus diatur dari waktu yang lebih kecil ke waktu yang lebih besar.
Contohnya, jika kita ingin menghitung durasi waktu antara tanggal 2 Januari 2022 dari jam 08.00 hingga tanggal 3 Januari 2022 jam 10.00, kita harus menggunakan rumus DATEDIF dengan interval “h” dan urutan waktu sebagai berikut:
Dari contoh di atas, hasil perhitungan durasi waktu antara tanggal 2 Januari 2022 dari jam 08.00 hingga tanggal 3 Januari 2022 jam 10.00 adalah 26 jam.
Cara Menambahkan Tulisan “Jam” dan “Menit” Pada Fungsi TIME
Saat menggunakan rumus TIME di Excel, ada beberapa cara untuk menambahkan tulisan “jam” dan “menit” pada hasil rumus tersebut. Biasanya, pengguna Excel menambahkan tulisan tersebut menggunakan metode konversi format sel atau mengganti format sel menjadi format waktu.
Berikut adalah penjelasan lengkap mengenai cara menambahkan tulisan “jam” dan “menit” pada hasil rumus TIME di Excel:
1. Menggunakan Metode Konversi Format Sel
Metode konversi format sel cukup sederhana dan mudah dilakukan untuk menambahkan tulisan “jam” dan “menit” pada hasil rumus TIME di Excel.
Langkah-langkahnya sebagai berikut:
- Hitung waktu dengan rumus TIME seperti biasanya.
- Pilih sel tempat hasil rumus TIME ingin ditampilkan.
- Klik kanan mouse pada sel tersebut dan pilih “Format Cells”.
- Pada menu Format Cells, pilih “Custom”.
- Isi pola format sel pada kolom “Type”, dengan format [#] jam, menit
Contohnya, jika kita ingin menampilkan hasil waktu 7 jam dan 30 menit, maka kita dapat menggunakan rumus TIME sebagai berikut:
Jika setelah dihitung, hasil waktu tersebut akan ditampilkan pada sel C2, maka kita dapat melakukan konversi format sel menjadi “Custom” dengan format [#] jam, menit sebagai berikut:
Dari contoh di atas, hasil waktu 7 jam dan 30 menit telah ditampilkan dengan format [#] jam, menit.
2. Mengganti Format Sel Menjadi Format Waktu
Metode lain untuk menambahkan tulisan “jam” dan “menit” pada hasil rumus TIME di Excel adalah dengan mengganti format sel menjadi format waktu. Caranya cukup mudah, yaitu dengan mengubah format sel pada hasil rumus TIME menjadi format waktu yang diinginkan.
Langkah-langkahnya sebagai berikut:
- Pilih sel tempat hasil rumus TIME ingin ditampilkan.
- Klik kanan mouse pada sel tersebut dan pilih “Format Cells”.
- Pada menu Format Cells, pilih “Time”.
- Pilih format waktu yang diinginkan.
Contohnya, jika kita ingin menampilkan hasil waktu 7 jam dan 30 menit, maka kita dapat menggunakan rumus TIME sebagai berikut:
Jika setelah dihitung, hasil waktu tersebut akan ditampilkan pada sel C2, maka kita dapat melakukan konversi format sel menjadi “Time” dengan format Custom sebagai berikut:
Dari contoh di atas, hasil waktu 7 jam dan 30 menit telah ditampilkan dalam format waktu yang diinginkan.
FAQ
1. Apakah rumus DATEDIF hanya bisa digunakan untuk menghitung durasi waktu dalam jam dan menit saja?
Rumus DATEDIF di Excel dapat digunakan untuk menghitung durasi waktu dalam berbagai interval waktu, termasuk hari, bulan, dan tahun. Dengan demikian, kita dapat menggunakan rumus DATEDIF untuk menghitung durasi waktu dalam waktu yang lebih kecil atau lebih besar dari jam dan menit.
2. Dapatkah rumus DATEDIF digunakan untuk menghitung durasi waktu antara tanggal yang berbeda pada worksheet yang berbeda?
Ya, rumus DATEDIF dapat digunakan untuk menghitung durasi waktu antara tanggal yang berbeda pada worksheet yang berbeda, selama tanggal yang ingin dihitung terletak pada worksheet yang sama.