Excel merupakan salah satu program yang terkenal dengan fitur spreadsheetnya. Dalam penggunaannya, kita seringkali menemukan kebutuhan untuk membuat dropdown list pada salah satu kolom. Sebagai contoh, kita ingin membuat sebuah tabel dengan kolom “Gender” yang memiliki pilihan “Laki-laki” dan “Perempuan”. Untuk mempermudah penggunaan, kita dapat membuat dropdown list sehingga pengguna hanya perlu memilih salah satu jawaban dari pilihan yang tersedia. Salah satu cara untuk membuat dropdown list adalah dengan menggunakan fitur “Data validation” yang ada di Excel.
 Cara membuat Dropdown List di Excel
Cara membuat Dropdown List di Excel
Berikut ini langkah-langkah untuk membuat dropdown list di Excel:
- Pilih sel atau sel-sel yang ingin dibuatkan dropdown list.
- Klik menu “Data” di atas, kemudian pilih “Data validation” dari menu dropdown.
- Pada dialog box “Data Validation”, pilih “List” pada bagian “Allow”.
- Pada bagian “Source”, masukkan daftar pilihan yang ingin ditampilkan pada dropdown list. Contohnya:
Laki-laki,Perempuan. - Klik “OK”.
Setelah Anda mengikuti langkah-langkah di atas, sel atau sel-sel yang telah dipilih akan memiliki dropdown list dengan pilihan yang telah ditentukan sebelumnya.
 Membuat Dropdown List Bertingkat di Excel
Membuat Dropdown List Bertingkat di Excel
Selain dropdown list sederhana, Excel juga menyediakan fitur dropdown list bertingkat. Dengan fitur ini, kita dapat membuat daftar pilihan yang terdiri dari beberapa kategori secara terstruktur. Berikut ini langkah-langkah untuk membuat dropdown list bertingkat di Excel:
- Buatlah dua atau lebih tabel pada worksheet yang berbeda. Setiap tabel harus memiliki kolom yang sama sebagai kategori utama. Contohnya: tabel 1 memiliki kolom “Provinsi” dan tabel 2 memiliki kolom “Kabupaten/Kota”.
- Sebagai contoh, kita akan membuat dropdown list bertingkat untuk memilih kota di suatu provinsi. Pada tabel provinsi, buatlah daftar provinsi yang akan menjadi kategori utama. Contohnya:
Jawa Barat,Jawa Tengah,Jawa Timur. - Setelah itu, pada tabel kabupaten/kota, buatlah daftar kabupaten/kota untuk masing-masing provinsi. Contohnya: untuk provinsi Jawa Barat, daftar kabupaten/kota yang dibuat adalah “Bandung,Bekasi,Cimahi”.
- Pilih sel tempat Anda ingin menampilkan dropdown list. Pastikan sel yang dipilih terdapat pada tabel yang sama dengan kolom kategori utama. Misalnya, pada tabel kabupaten/kota yang memiliki kolom “Provinsi” dan “Kabupaten”.
- Klik “Data validation” pada menu “Data”.
- Pada dialog box “Data Validation”, pilih “List” pada bagian “Allow”.
- Pada bagian “Source”, masukkan formula yang mengacu pada tabel provinsi dan kolom kategori utama. Misalnya:
=OFFSET(Sheet1!$A$1,MATCH(E1,Sheet1!$A$1:$A$3,0)-1,1,COUNTIF(Sheet1!$A$1:$A$3,E1)), di mana E1 adalah sel tempat dropdown list ditampilkan. - Klik “OK”.
Dengan mengikuti langkah-langkah di atas, Anda berhasil membuat dropdown list bertingkat di Excel. Saat Anda menyeleksi kategori utama, dropdown list akan menampilkan daftar yang sesuai dengan kategori tersebut.
 Menampilkan Dropdown List Berbeda di Setiap Sel
Menampilkan Dropdown List Berbeda di Setiap Sel
Saat membuat sebuah tabel, kita mungkin membutuhkan dropdown list yang berbeda pada setiap sel. Contohnya: kita ingin membuat sebuah kolom “Kategori” yang memiliki dropdown list “Makanan”, “Minuman”, dan “Peralatan Rumah Tangga”, tetapi pada sel yang berbeda, kita perlu menampilkan pilihan yang berbeda-beda. Untuk itu, kita dapat menggunakan fitur “Named Range” yang ada di Excel.
Berikut ini langkah-langkah untuk menampilkan dropdown list berbeda di setiap sel:
- Buatlah daftar pilihan yang ingin ditampilkan pada dropdown list. Contohnya:
Makanan,Minuman,Peralatan Rumah Tangga. - Pada menu “Formulas”, klik “Define Name”.
- Isikan nama pada bagian “Name”. Misalnya: “Kategori”.
- Pada bagian “Refers to”, masukkan daftar pilihan pada langkah 1 dengan menambahkan tanda seru (!) pada bagian depan. Misalnya:
!Makanan,Minuman,Peralatan Rumah Tangga. - Klik “OK”.
- Pilih sel atau sel-sel yang ingin dibuatkan dropdown list.
- Klik “Data validation” pada menu “Data”.
- Pada dialog box “Data Validation”, pilih “List” pada bagian “Allow”.
- Pada bagian “Source”, masukkan formula yang mengacu pada named range yang telah dibuat pada langkah 3. Misalnya:
=Kategori. - Klik “OK”.
Setelah itu, Anda berhasil membuat dropdown list berbeda di setiap sel pada Excel. Saat dropdown list dipilih pada setiap sel, daftar pilihan yang muncul akan berbeda-beda sesuai dengan named range yang telah ditentukan sebelumnya.
 Membuat Dropdown List dengan menggunakan Named Range
Membuat Dropdown List dengan menggunakan Named Range
Untuk membuat dropdown list, Anda juga bisa menggunakan fitur named range, salah satunya adalah dengan langkah-langkah berikut:
- Buatlah daftar pilihan yang ingin ditampilkan pada dropdown list. Sebagai contoh, Anda ingin membuat dropdown list “Jenis Buah” dengan opsi “Apel”, “Jeruk” dan “Pisang”.
- Pilih daftar pilihan yang telah Anda buat.
- Klik kanan pada daftar pilihan tersebut dan pilih “Define Name”.
- Isikan nama Named Range pada kolom “Name”. Sebagai contoh, Anda dapat memberikan nama “Jenis_Buah”.
- Klik “OK”.
- Pilih sel atau sel-sel tempat Anda ingin menampilkan dropdown list.
- Pada menu “Data”, klik “Data Validation”.
- Pada dialog box “Data Validation”, pada bagian “Allow”, pilih “List”.
- Pada bagian “Source”, masukkan nama Named Range yang telah Anda buat pada langkah keempat tadi. Sebagai contoh, kita menggunakan nama “Jenis_Buah”.
- Klik “OK”.
Dengan langkah-langkah di atas, dropdown list “Jenis Buah” dengan opsi “Apel”, “Jeruk” dan “Pisang” akan muncul ketika Anda meng-klik sel yang telah dipilih tadi.
FAQ
Apa itu dropdown list di Excel?
Dropdown list adalah sebuah pilihan di Excel yang memungkinkan Anda membuat daftar pilihan yang muncul ketika pengguna mengeklik sel tertentu pada worksheet. Dalam pemilihan data, pengguna tinggal memilih salah satu opsi dari daftar pilihan tersebut. Fitur dropdown list sangat berguna untuk membuat data lebih terstruktur dan mudah digunakan.
Bagaimana caranya membuat dropdown list bertingkat di Excel?
Anda dapat membuat dropdown list bertingkat di Excel dengan menggunakan langkah-langkah berikut:
- Buatlah dua atau lebih tabel pada worksheet yang berbeda.
- Pada tabel provinsi, buatlah daftar provinsi yang akan menjadi kategori utama.
- Pada tabel kabupaten/kota, buatlah daftar kabupaten/kota untuk masing-masing provinsi.
- Pilih sel tempat Anda ingin menampilkan dropdown list dan klik “Data validation” pada menu “Data”.
- Pada dialog box “Data Validation”, pilih “List” pada bagian “Allow”.
- Pada bagian “Source”, masukkan formula yang mengacu pada tabel provinsi dan kolom kategori utama.
- Klik “OK”.
Dengan mengikuti langkah-langkah di atas, Anda berhasil membuat dropdown list bertingkat di Excel.
Video Tutorial Membuat Dropdown List di Excel
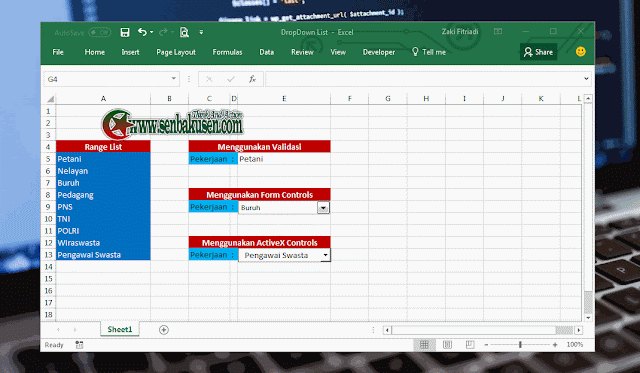 Cara membuat Dropdown List di Excel
Cara membuat Dropdown List di Excel Membuat Dropdown List Bertingkat di Excel
Membuat Dropdown List Bertingkat di Excel Menampilkan Dropdown List Berbeda di Setiap Sel
Menampilkan Dropdown List Berbeda di Setiap Sel