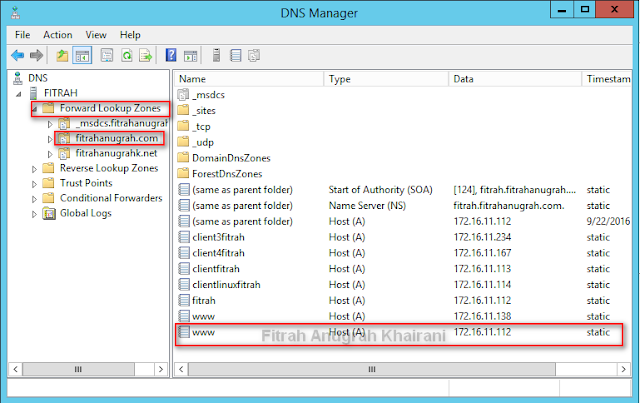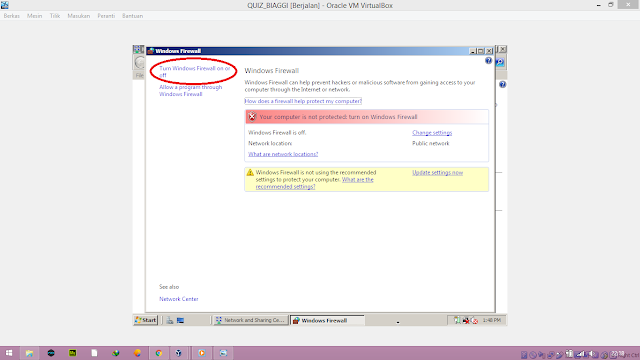Selamat datang kembali di blog kami! Kali ini kami akan membahas tentang konfigurasi HTTPS pada Windows Server 2012 R2 dan cara konfigurasi IP serta membuat domain di Windows Server 2008. Sebelum kita masuk ke pembahasan, mari kita kenalan dulu dengan Windows Server.
Windows Server
Windows Server adalah sistem operasi yang dirancang khusus untuk digunakan sebagai server di jaringan komputer. Windows Server memungkinkan untuk mengelola sumber daya jaringan, seperti file, printer, dan perangkat sekaligus mengelola akses pengguna di dalam jaringan. Windows Server juga digunakan untuk menjalankan aplikasi bisnis dan web hosting.
Konfigurasi HTTPS pada Windows Server 2012 R2
HTTPS adalah salah satu protokol jaringan yang digunakan untuk mengamankan komunikasi antara client dan server. Dalam implementasi HTTPS, data yang dikirim dan diterima dienkripsi sehingga tidak dapat dipahami oleh pihak yang tidak berwenang. Berikut adalah langkah-langkah konfigurasi HTTPS pada Windows Server 2012 R2:
- Buka Server Manager dan klik Add Roles and Features
- Pilih Web Server (IIS) dan klik Next
- Pilih Role Services yang ingin di-install (Contoh: Web Server, Management Tools, dan Application Development) dan klik Next
- Klik Next hingga instalasi selesai
- Buka Internet Information Services (IIS) Manager
- Klik Sites dan pilih Default Web Site
- Klik Bindings pada panel sebelah kanan
- Tambahkan Binding dengan HTTPS protocol, dan ubah port menjadi 443
- Cari dan buka file server certificate (Contoh: example.com.pfx)
- Isi password untuk membuka file certificate
- Centang opsi require SSL dan require client certificate jika diperlukan
- Klik OK dan Restart IIS Service
Setelah mengikuti langkah-langkah di atas, konfigurasi HTTPS pada Windows Server 2012 R2 sudah berhasil dilakukan. Selanjutnya, kita akan membahas tentang cara konfigurasi IP dan membuat domain di Windows Server 2008.
Cara Konfigurasi IP dan Membuat Domain di Windows Server 2008
Langkah pertama dalam membuat domain di Windows Server 2008 adalah dengan mengkonfigurasi IP address. Berikut adalah langkah-langkahnya:
- Buka Control Panel
- Klik Network and Sharing Center
- Klik Local Area Connection dan pilih Properties
- Pilih Internet Protocol Version 4 (TCP/IPv4) dan klik Properties
- Ubah IP Address, Subnet Mask, dan Default Gateway sesuai dengan kebutuhan
- Isi Preferred DNS Server dengan alamat IP dari server DNS yang digunakan
- Klik OK dan Restart Network Connection
Setelah IP sudah dikonfigurasi, selanjutnya kita akan memulai proses pembuatan domain. Berikut adalah langkah-langkahnya:
- Buka Windows Server 2008 dan klik Start
- Pilih Active Directory Domain Services Installation Wizard dan klik Next
- Centang opsi Create a new domain in a new forest dan klik Next
- Masukkan nama domain dan klik Next
- Isi perintah untuk memulai proses forest preparation dan klik Next
- Klik Next lagi hingga instalasi selesai
Setelah mengikuti langkah-langkah di atas, domain sudah berhasil dibuat pada Windows Server 2008. Semoga tutorial ini bermanfaat bagi pembaca yang sedang belajar mengelola server dan jaringan. Untuk pertanyaan lebih lanjut, silakan baca FAQ di bawah ini atau tonton video Youtube tentang snapshot Hyper-V pada Windows Server 2012.
FAQ
Apa itu HTTPS?
HTTPS adalah salah satu protokol jaringan yang digunakan untuk mengamankan komunikasi antara client dan server. Dalam implementasi HTTPS, data yang dikirim dan diterima dienkripsi sehingga tidak dapat dipahami oleh pihak yang tidak berwenang.
Apa itu Windows Server?
Windows Server adalah sistem operasi yang dirancang khusus untuk digunakan sebagai server di jaringan komputer. Windows Server memungkinkan untuk mengelola sumber daya jaringan, seperti file, printer, dan perangkat sekaligus mengelola akses pengguna di dalam jaringan. Windows Server juga digunakan untuk menjalankan aplikasi bisnis dan web hosting.
Video Youtube: Snapshot Hyper-V Windows Server 2012