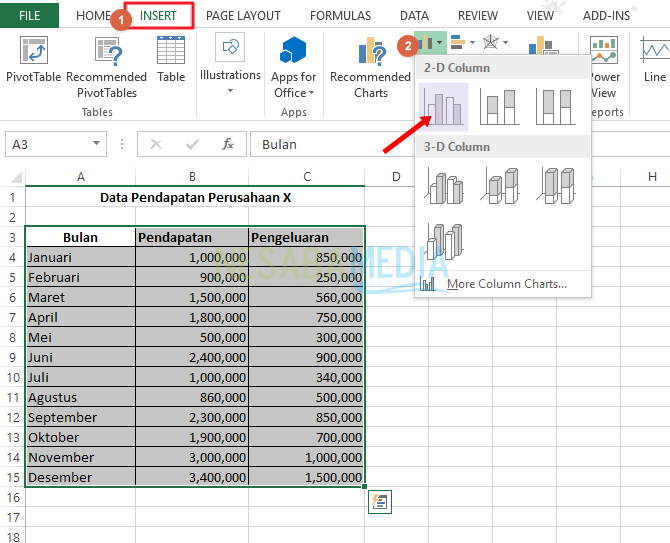Excel merupakan salah satu program komputer yang sering digunakan oleh banyak orang, terutama dalam membuat tabel dan data yang terstruktur dengan baik. Namun, Excel juga memiliki fitur untuk membuat grafik atau diagram yang dapat membantu dalam memvisualisasikan data menjadi lebih mudah dipahami. Berikut adalah beberapa cara mudah untuk membuat grafik atau diagram di Excel 2007, 2010, dan 2013.
Cara Mudah Membuat Grafik atau Diagram di Excel 2007
Untuk membuat grafik atau diagram di Excel 2007, ikuti langkah-langkah berikut:
- Pilih data yang ingin ditampilkan dalam grafik atau diagram.
- Klik pada tab “Insert” di bagian atas program Excel.
- Pilih salah satu jenis grafik atau diagram yang diinginkan, seperti grafik batang, grafik garis, grafik area, dan lain-lain.
- Akan muncul sebuah grafik atau diagram kosong di lembar kerja Excel. Pada saat yang sama, juga akan muncul sebuah panel di sebelah kanan untuk mengatur pengaturan grafik atau diagram tersebut.
- Pada panel pengaturan, Anda dapat mengubah judul grafik dan label sumbu untuk membuat tampilan grafik atau diagram sesuai dengan kebutuhan Anda.
- Anda juga dapat menambahkan elemen grafik atau diagram lainnya, seperti judul data, label data, dan lain-lain.
- Jika Anda ingin menyesuaikan tampilan visual dari grafik atau diagram, klik kanan pada elemen yang ingin diubah dan pilih “Format.” Anda kemudian dapat mengubah pengaturan seperti warna, lebar garis, dan lain-lain.
- Setelah selesai membuat grafik atau diagram, Anda dapat menyalin dan memasukkannya ke tempat lain dalam lembar kerja Excel atau dengan mengekspornya sebagai gambar.
Cara Membuat Tabel Struktur Organisasi Di Microsoft Excel – Blog Spots
Di samping membuat grafik atau diagram, Excel juga dapat digunakan untuk membuat tabel struktur organisasi. Berikut adalah langkah-langkah untuk membuat tabel struktur organisasi di Excel.
- Buatlah sebuah lembar kerja Excel dan beri nama masing-masing kolom untuk setiap posisi di struktur organisasi.
- Isi data untuk setiap posisi, termasuk nama staf, jabatan, dan struktur yang relevan. Jangan lupa untuk memasukan gambar orang di tabel jika Anda menginginkannya.
- Pilih staf pertama dan buat sebuah sel kosong di bawahnya.
- Agar mudah, ubah warna sel menjadi sama dengan warna latar belakang. Kemudian, pilih sel tersebut dan pilih “Format Tab.” Di sana, ubah border “Custom” dan tambahkan garis atas.
- Pindahkan kursor ke sel kosong yang telah dibuat. Kemudian, klik dan tahan tombol Shift pada keyboard dan pindahkan kursor ke sel kosong di bawahnya. Seluruh area antara kedua sel tersebut akan dipilih.
- Pada menu Excel, pilih “Insert.” Kemudian, pilih “Shapes” dan pilih bentuk panah. Tarik panah ke sel di bawah staf pertama.
- Agar panah terlihat lebih rapi, pilih garis panah tersebut dan ubah ukuran garis menjadi lebih kecil. Anda juga dapat mengubah warnanya sesuai dengan keinginan.
- Setelah itu, pindahkan staf kedua dan gunakan langkah-langkah yang sama untuk membuat panah menuju jabatan tersebut. Lakukan terus menerus hingga staf terakhir.
- Setelah selesai membuat tabel struktur organisasi, sesuaikan teks dan garis jika diperlukan, lalu simpan sebagai gambar atau salin ke program Word atau PowerPoint.
Cara Membuat Diagram Lingkaran di Excel (+Gambar) – SemutImut
Membuat diagram lingkaran (pie chart) adalah salah satu cara untuk memvisualisasikan beberapa nilai dalam suatu perbandingan. Berikut adalah cara mudah membuat diagram lingkaran di Excel.
- Pilih data yang ingin ditampilkan dalam diagram lingkaran.
- Klik pada tab “Insert” di bagian atas program Excel.
- Pilih “Pie Chart” dari daftar jenis grafik atau diagram.
- Secara default, Excel akan membuat diagram lingkaran dengan satu “slice.” Namun, Anda dapat menambahkan slice lainnya dengan mengklik pada bagian “Design” pada tab “Chart Tools” dan memilih “Add Chart Element.”
- Pada panel pengaturan, Anda dapat mengubah judul grafik, label slice, warna, dan label lainnya untuk membuat tampilan diagram lingkaran sesuai dengan kebutuhan Anda.
- Jika Anda ingin menyesuaikan tampilan visual dari diagram lingkaran, klik kanan pada elemen yang ingin diubah dan pilih “Format.” Anda kemudian dapat mengubah pengaturan seperti warna, ukuran slice, dan lain-lain.
- Setelah selesai membuat diagram lingkaran, Anda dapat menyalin dan memasukkannya ke tempat lain dalam lembar kerja Excel atau dengan mengekspornya sebagai gambar.
3 Cara Membuat Diagram di Excel untuk Pemula (Lengkap+Gambar)
Sebuah artikel menarik dari Nesaba Media, yang memberikan tips dan trik tentang cara mudah membuat diagram di Excel untuk pemula. Berikut adalah beberapa langkah untuk membuat diagram dengan mudah di Excel:
- Pilih data yang ingin dimasukkan ke dalam grafik atau diagram.
- Klik tab Insert di bagian atas program Excel dan pilih jenis grafik atau diagram yang Anda inginkan.
- Setelah Anda memilih jenis grafik atau diagram yang diinginkan, akan muncul sebuah grafik atau diagram kosong di lembar kerja Excel. Pada saat yang sama, panel pengaturan akan muncul di sebelah kanan untuk mengatur pengaturan grafik atau diagram tersebut.
- Pada panel pengaturan, Anda dapat mengubah judul grafik, memilih label sumbu, dan memilih posisi, mengatur warna grafik, dan memilih jenis grafik.
- Setelah selesai mengubah pengaturan, klik ok dan grafik atau diagram akan muncul di lembar kerja Excel.
- Anda juga dapat menyesuaikan tampilan visual dari grafik atau diagram, dengan klik kanan dan pilih “Format”. Di sana, Anda dapat mengubah pengaturan seperti warna, lebar garis, dan lain-lain.
- Setelah selesai membuat grafik atau diagram yang diinginkan, Anda dapat menyalin dan memasukkan ke tempat lain dalam lembar kerja Excel atau dengan mengekspornya sebagai gambar.
FAQ
1. Bagaimana cara mengubah tampilan label sumbu pada diagram?
Untuk mengubah tampilan label sumbu pada sebuah diagram, ikuti langkah-langkah berikut:
- Klik pada label sumbu yang ingin diubah.
- Pada bagian “Chart Tools,” pilih tab “Layout.”
- Pilih opsi “Axis Titles” dan pilih “Primary Horizontal” atau “Primary Vertical” tergantung pada jenis sumbu yang ingin diubah.
- Pilih opsi “Title Below Axis” jika Anda ingin menempatkan label sumbu di bawah grafik atau diagram. Jika tidak, pilih opsi “Title Above Axis.”
- Anda dapat mengubah judul sesuai kebutuhan Anda di kotak teks yang tersedia.
2. Bagaimana jika saya ingin menambahkan atau menghapus data dalam grafik atau diagram?
Untuk menambahkan atau menghapus data dalam sebuah grafik atau diagram yang sudah dibuat, Anda dapat mengikuti langkah-langkah berikut:
- Pastikan grafik atau diagram yang ingin diubah sudah dipilih.
- Klik kanan pada grafik atau diagram dan pilih “Select Data.”
- Di dalam panel pengaturan, Anda dapat menambahkan atau menghapus data dalam grafik atau diagram. Untuk menambahkan data, klik tombol “Add” dan masukkan nama dan rentang data yang ingin ditambahkan. Untuk menghapus data, pilih data yang ingin dihapus dan klik tombol “Remove.”
- Jika Anda ingin mengubah label data yang ditampilkan di dalam grafik atau diagram, pilih label tersebut dan klik “Edit.”
- Jika Anda ingin menambahkan label data lainnya, klik tombol “Add” di bawah label data dan masukkan data yang diinginkan.
Video Tutorial Cara Membuat Grafik di Excel
Untuk melengkapi artikel ini, berikut adalah sebuah video tutorial tentang cara membuat grafik atau diagram di Excel:
Dengan begitu, kini Anda dapat membuat grafik atau diagram dengan lebih mudah menggunakan Excel. Dengan memvisualisasikan data dengan lebih baik, Anda dapat memahami informasi dengan lebih cepat dan efektif.