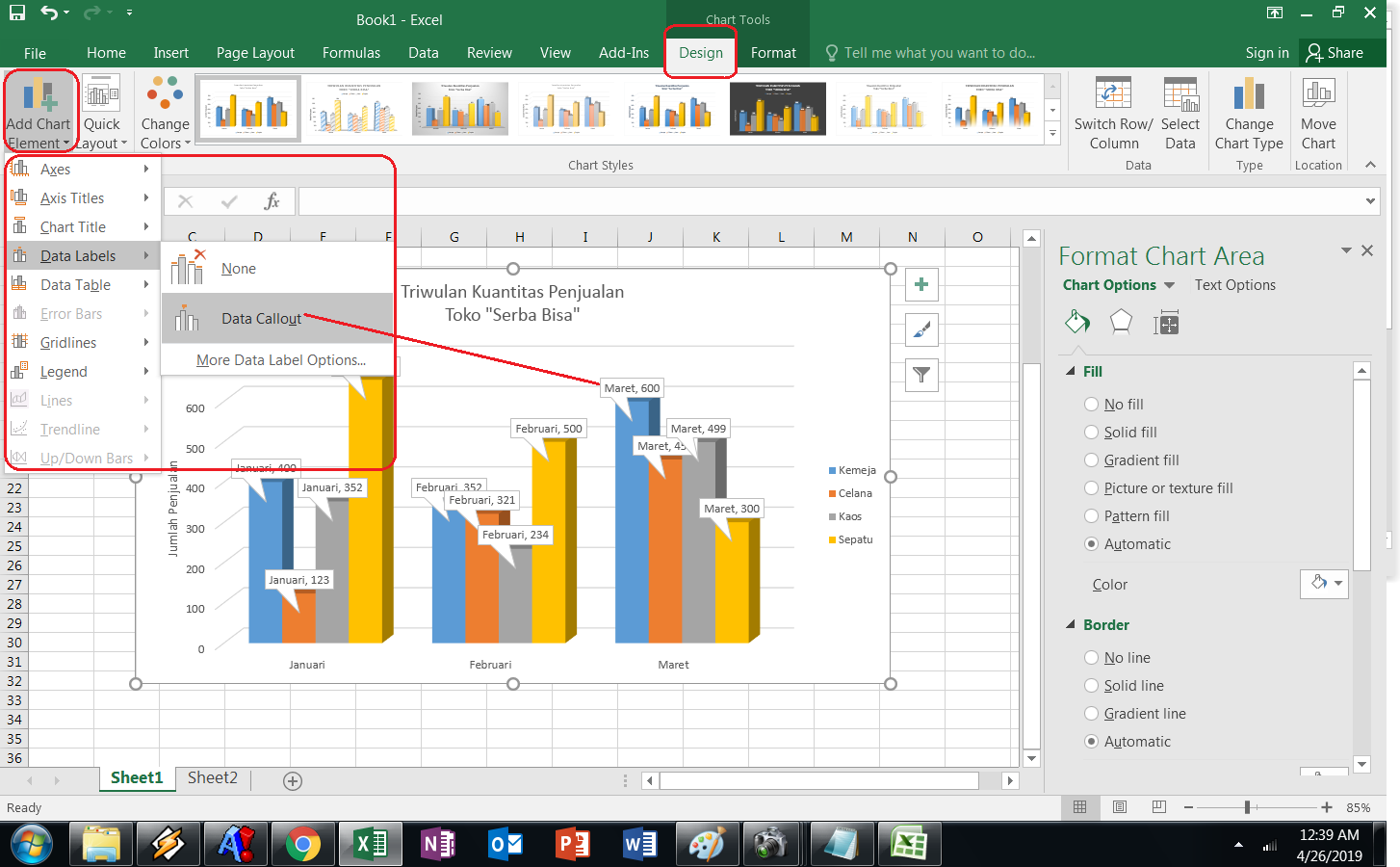Microsoft Excel adalah salah satu aplikasi yang paling banyak digunakan untuk mengolah data dan mencari informasi. Selain itu, aplikasi ini juga memiliki kemampuan untuk membuat grafik atau diagram yang dapat membantu dalam memvisualisasikan data dengan lebih mudah dan menarik. Dalam artikel ini akan dijelaskan cara mudah membuat grafik di Excel dengan beberapa langkah yang simpel.
Cara Membuat Grafik di Microsoft Excel
Sebelum memulai membuat grafik, pastikan bahwa data yang akan digunakan dalam grafik telah disiapkan dengan benar. Selain itu juga, pastikan bahwa data yang akan digunakan dalam grafik telah dipilih dengan benar. Berikut adalah cara membuat grafik di Microsoft Excel:
1. Pilih Sel Data
Langkah pertama yang harus dilakukan adalah memilih sel data yang akan digunakan dalam grafik. Gunakan kursor untuk memilih sel data yang ingin digunakan, atau gunakan tombol CTRL + A untuk memilih sel data secara keseluruhan.
2. Pilih Jenis Grafik
Setelah itu, pilih jenis grafik yang akan digunakan. Jenis grafik yang tersedia di Excel antara lain seperti grafik batang, grafik garis, grafik pie, dan lain-lain. Untuk memilih jenis grafik, Anda dapat menggunakan menu yang tersedia di Excel atau bisa juga menggunakan shortcut keyboard. Shortcut keyboard untuk memilih jenis grafik pada Excel adalah Alt + F1.
3. Sesuaikan Grafik
Setelah memilih jenis grafik, saatnya untuk menyesuaikan grafik agar terlihat lebih menarik. Dalam menu Grafik Tools, terdapat beberapa pilihan seperti menambahkan label data, menambahkan judul dan juga menambahkan gridlines. Pilihlah tampilan yang sesuai dengan kebutuhan Anda dan pastikan grafik terlihat jelas dan mudah dipahami.
Gambar Grafik di Excel
Cara Mudah Membuat Grafik atau Diagram di Excel 2007
Cara dan Trik Membuat Grafik di MS Excel
Cara membuat grafik/chart/diagram di Microsoft Excel 2013
Cara Membuat Grafik Di Excel Dengan 2 Data
FAQ
1. Bagaimana Cara Memperbaiki Grafik yang Terlihat Tidak Rapi?
Hal ini bisa terjadi karena banyaknya data yang digunakan dalam grafik. Untuk memperbaiki grafik yang terlihat tidak rapi, Anda bisa menggunakan opsi Axis Breaks atau Scale Breaks untuk memisahkan data dalam grafik menjadi beberapa bagian, sehingga lebih mudah untuk dibaca.
2. Bagaimana Cara Mengekspor Grafik dari Excel ke dalam Format Lain seperti PDF atau PNG?
Anda bisa mengekspor grafik ke dalam format lain dengan menggunakan fitur Save As pada Microsoft Excel. Pilihlah format yang diinginkan di bagian Save As dan pastikan bahwa grafik yang akan diekspor terlihat jelas dan mudah dipahami.
Video Tutorial
Dengan mengetahui cara membuat grafik di Microsoft Excel, Anda dapat dengan mudah mengolah data dan mencari informasi yang diperlukan. Selain itu, visualisasi data dalam bentuk grafik juga dapat mempermudah dalam memahami data dengan lebih baik. Semoga artikel ini dapat membantu Anda dalam membuat grafik secara efektif dan efisien!