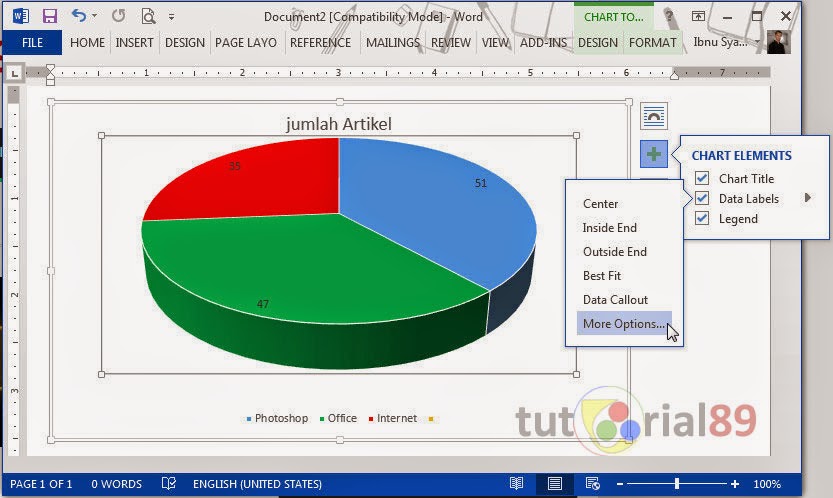Di dunia bisnis, baik itu skala kecil atau besar, penggunaan teknologi dan aplikasi khusus sangat mendukung efektivitas dan efisiensi dalam mengelola data, termasuk di dalamnya aplikasi Microsoft Excel yang telah menjadi salah satu aplikasi andalan untuk mengelola data.
Cara Membuat Diagram dan Grafik di Excel
Berikut ini adalah langkah-langkah untuk membuat diagram atau grafik di Excel:
- Pilih data yang ingin dijadikan diagram atau grafik dan klik menu tab Insert
- Klik salah satu jenis diagram atau grafik yang sesuai dengan data yang ingin ditampilkan
- Akan muncul tampilan data yang terkait dengan diagram atau grafik yang telah dipilih
- Pilih format, komponen, dan tata letak yang diinginkan
- Setelah selesai, klik OK dan diagram atau grafik akan muncul pada lembar kerja Excel
Contoh-contoh Diagram dan Grafik di Excel
Diagram Batang
Diagram batang adalah jenis diagram yang sering digunakan untuk membandingkan jumlah atau frekuensi dalam suatu data. Berikut ini adalah contoh diagram batang:
Dalam contoh tersebut, diagram batang digunakan untuk membandingkan penjualan produk A, B, dan C selama tiga bulan terakhir.
Diagram Garis
Diagram garis adalah jenis diagram yang sering digunakan untuk menunjukkan perubahan nilai data dari waktu ke waktu. Berikut ini adalah contoh diagram garis:
Dalam contoh tersebut, diagram garis digunakan untuk menunjukkan perubahan nilai penjualan dalam suatu periode tertentu.
Diagram Lingkaran
Diagram lingkaran adalah jenis diagram yang sering digunakan untuk menunjukkan persentase atau proporsi dari suatu data. Berikut ini adalah contoh diagram lingkaran:
Dalam contoh tersebut, diagram lingkaran digunakan untuk menunjukkan persentase makanan favorit dalam suatu kelompok.
FAQ
Bagaimana cara membuat grafik dengan dua sumbu di Excel?
Untuk membuat grafik dengan dua sumbu di Excel, ikuti langkah berikut:
- Pilih data yang ingin dijadikan grafik dan klik menu tab Insert
- Klik salah satu jenis grafik yang sesuai dengan data yang ingin ditampilkan
- Sekarang, klik kanan pada salah satu sumbu grafik dan pilih Format Axis
- Setelah itu, pilih Secondary Axis pada panel Format Axis
- Grafik dengan dua sumbu akan muncul pada lembar kerja Excel
Contoh grafik dengan dua sumbu:
Bagaimana cara mengubah tampilan warna grafik di Excel?
Untuk mengubah tampilan warna grafik di Excel, ikuti langkah berikut:
- Klik grafik yang ingin diubah warnanya
- Pilih salah satu elemen pada grafik, misalnya bar chart
- Klik kanan pada elemen tersebut dan pilih Format Data Series
- Akan muncul panel Format Data Series, pilih bagian Fill & Line
- Pilih warna yang diinginkan dalam opsi Fill & Line
- Klik OK dan tampilan warna grafik telah diubah
Contoh grafik dengan warna-warna yang berbeda:
Video Tutorial Cara Membuat Diagram dan Grafik di Excel
Demikianlah artikel ini mengenai cara membuat diagram dan grafik di Excel beserta contohnya. Semoga bermanfaat!