Grafik adalah salah satu bentuk visualisasi data yang sangat popular dalam dunia bisnis, pendidikan dan juga dalam kehidupan sehari-hari. Membuat grafik bisa dilakukan menggunakan program khusus seperti Microsoft Excel atau software lainnya. Namun, tidak jarang seseorang mengalami kesulitan dalam membuat grafik, terutama bagi mereka yang baru pertama kali belajar. Oleh karena itu, dalam artikel pilar kali ini, kami akan membahas tentang cara membuat grafik menarik di Excel dan beberapa tips terkait pembuatan grafik.
Membuat Grafik di Excel
Membuat grafik di Excel sebenarnya cukup mudah, namun ada beberapa hal yang perlu diperhatikan agar hasil grafik yang dihasilkan dapat lebih menarik dan mudah dipahami. Berikut adalah langkah-langkah cara membuat grafik di Excel:
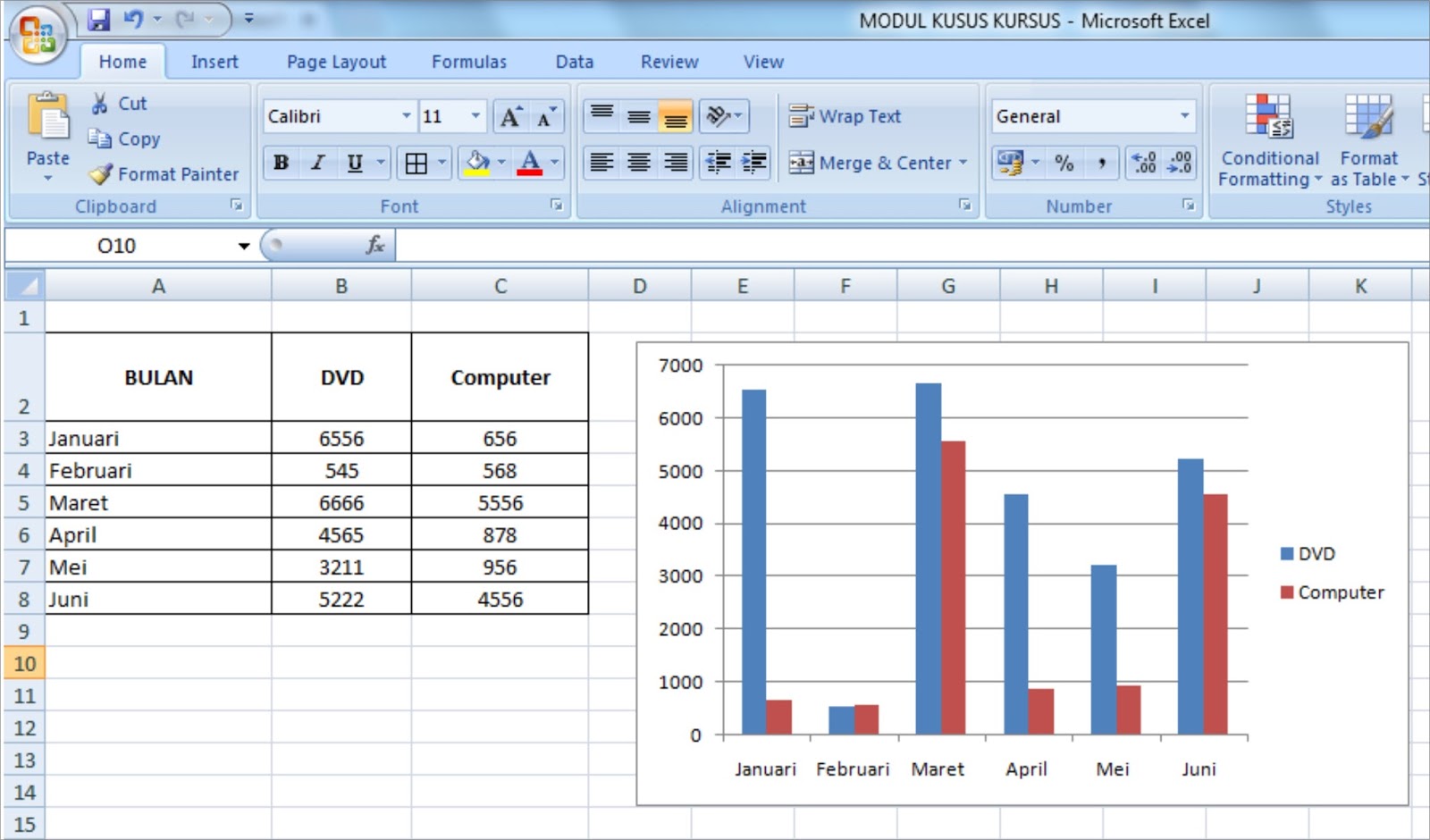
1. Persiapkan data
Langkah pertama dalam membuat grafik adalah menyiapkan data yang akan digunakan. Excel memiliki berbagai macam jenis grafik, seperti grafik garis, batang, pie, dan lainnya. Setiap jenis grafik memerlukan data yang berbeda-beda, oleh karena itu, pastikan data yang kita miliki telah sesuai dengan jenis grafik yang akan dibuat.
2. Pilih jenis grafik
Setelah data dipersiapkan, langkah selanjutnya adalah memilih jenis grafik yang akan digunakan. Pilih grafik yang paling sesuai dengan data yang dimiliki. Excel menyediakan berbagai pilihan jenis grafik yang bisa digunakan, seperti grafik garis, batang, pie, dan lain-lain. Untuk memilih jenis grafik, klik tab “Insert” pada menu bar, lalu pilih icon grafik yang diinginkan.
3. Memasukkan data ke dalam grafik
Setelah jenis grafik dipilih, langkah selanjutnya adalah memasukkan data ke dalam grafik. Pilih data yang akan dimasukkan ke dalam grafik, lalu klik tombol “Select Data” pada menu bar. Masukkan data ke dalam grafik dengan mengklik tombol “Add”, kemudian pilih range data yang akan dimasukkan ke dalam grafik. Setelah data dimasukkan, pastikan grafik menampilkan data dengan benar.
4. Mengedit grafik
Setelah data dimasukkan ke dalam grafik, langkah selanjutnya adalah mengedit grafik. Excel menyediakan berbagai macam kemungkinan untuk mengedit grafik, seperti mengubah warna, mengubah ukuran grafik, menambahkan label pada sumbu grafik, dan sebagainya. Untuk melakukan edit pada grafik, klik grafik yang ingin diubah, lalu klik tombol “Edit” pada menu bar.
Tips Membuat Grafik Menarik di Excel
Selain langkah-langkah yang telah dijelaskan di atas, terdapat beberapa hal yang perlu diperhatikan agar hasil grafik yang dihasilkan dapat lebih menarik dan mudah dipahami. Berikut adalah tips-tips untuk membuat grafik menarik di Excel:
1. Pilih jenis grafik yang sesuai
Pilih jenis grafik yang paling sesuai dengan data yang dimiliki. Setiap jenis grafik memiliki kelebihan dan kekurangan masing-masing, oleh karena itu, pastikan jenis grafik yang dipilih dapat menggambarkan data dengan jelas dan mudah dipahami.
2. Gunakan warna yang kontras
Gunakan warna yang kontras untuk setiap jenis data yang ditampilkan dalam grafik. Warna yang kontras akan mempermudah pembaca dalam memahami data yang ditampilkan dalam grafik.
3. Gunakan label pada sumbu grafik
Gunakan label pada sumbu grafik untuk memberikan informasi lebih jelas tentang data yang ditampilkan dalam grafik. Label pada sumbu x akan memberikan informasi tentang variable yang ditampilkan, sedangkan label pada sumbu y akan memberikan informasi tentang nilai yang ditampilkan dalam grafik.
4. Gunakan judul grafik yang jelas dan deskriptif
Gunakan judul grafik yang jelas dan deskriptif untuk memberikan informasi tentang isi dari grafik. Judul yang jelas dan deskriptif akan mempermudah pembaca dalam memahami isi dari grafik.
5. Jangan memuat terlalu banyak data dalam satu grafik
Jangan memuat terlalu banyak data dalam satu grafik. Jika terlalu banyak data yang dimasukkan dalam satu grafik, pembaca akan sulit untuk memahami data yang ditampilkan. Pastikan grafik hanya memuat data yang relevan dan paling penting.
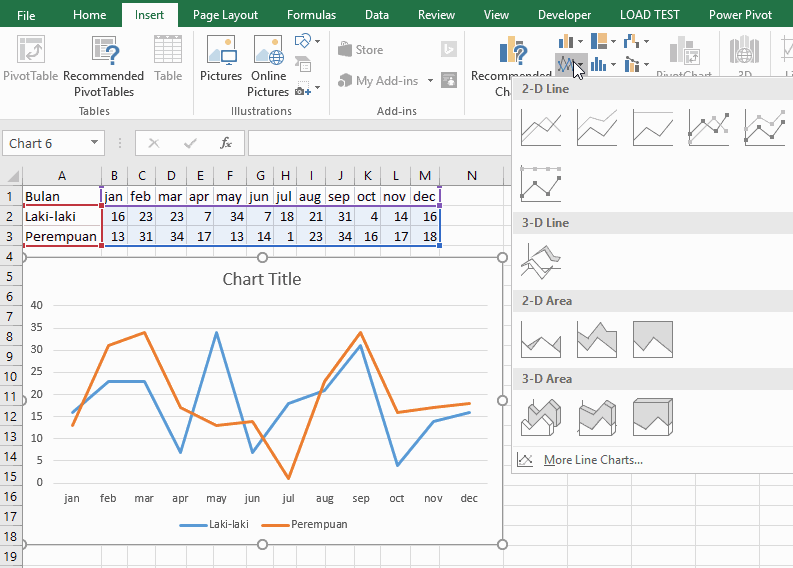
Cara Membuat Grafik Garis di Excel
Grafik garis adalah jenis grafik yang digunakan untuk memperlihatkan perubahan data dalam suatu periode waktu tertentu. Grafik garis biasanya digunakan untuk memperlihatkan trend data dalam periode tertentu. Berikut adalah langkah-langkah cara membuat grafik garis di Excel:
1. Persiapkan data
Langkah pertama dalam membuat grafik garis adalah menyiapkan data. Data yang akan dimasukkan dalam grafik garis harus memiliki dua variabel, yaitu variabel terhadap waktu dan variabel yang akan diukur. Data ini biasanya disajikan dalam bentuk tabel dengan dua kolom.
2. Pilih jenis grafik garis
Setelah data dipersiapkan, langkah selanjutnya adalah memilih jenis grafik garis. Klik tab “Insert” pada menu bar, lalu pilih menu “Line” pada tab “Charts”. Pilih jenis grafik garis yang diinginkan.
3. Memasukkan data ke dalam grafik
Setelah jenis grafik garis dipilih, langkah selanjutnya adalah memasukkan data ke dalam grafik. Klik tombol “Select Data” pada menu bar, lalu pilih tombol “Add” untuk menambahkan data yang akan dimasukkan ke dalam grafik. Masukkan data ke dalam grafik dengan memilih range data yang akan dimasukkan ke dalam grafik.
4. Mengedit grafik garis
Setelah data dimasukkan ke dalam grafik garis, langkah selanjutnya adalah mengedit grafik garis. Excel menyediakan berbagai macam kemungkinan untuk mengedit grafik garis, seperti mengubah warna, mengubah ukuran grafik, menambahkan label pada sumbu grafik, dan sebagainya. Untuk melakukan edit pada grafik garis, klik grafik yang ingin diubah, lalu klik tombol “Edit” pada menu bar.

Cara Membuat Diagram Lingkaran di Excel
Diagram lingkaran adalah jenis grafik yang digunakan untuk memperlihatkan proporsional data. Diagram lingkaran biasanya digunakan untuk memperlihatkan persentase dari total data. Berikut adalah langkah-langkah cara membuat diagram lingkaran di Excel:
1. Persiapkan data
Langkah pertama dalam membuat diagram lingkaran adalah menyiapkan data. Data yang akan dimasukkan dalam diagram lingkaran harus memiliki dua kolom, yaitu kolom dengan label dan kolom dengan nilai. Data ini biasanya disajikan dalam bentuk tabel dengan dua kolom.
2. Pilih jenis diagram lingkaran
Setelah data dipersiapkan, langkah selanjutnya adalah memilih jenis diagram lingkaran. Klik tab “Insert” pada menu bar, lalu pilih menu “Pie” pada tab “Charts”. Pilih jenis diagram lingkaran yang diinginkan.
3. Memasukkan data ke dalam diagram lingkaran
Setelah jenis diagram lingkaran dipilih, langkah selanjutnya adalah memasukkan data ke dalam diagram lingkaran. Klik tombol “Select Data” pada menu bar, lalu pilih tombol “Add” untuk menambahkan data yang akan dimasukkan ke dalam diagram lingkaran. Masukkan data ke dalam diagram lingkaran dengan memilih range data yang akan dimasukkan ke dalam grafik.
4. Mengedit diagram lingkaran
Setelah data dimasukkan ke dalam diagram lingkaran, langkah selanjutnya adalah mengedit diagram lingkaran. Excel menyediakan berbagai macam kemungkinan untuk mengedit diagram lingkaran, seperti mengubah warna, mengubah ukuran diagram, menambahkan label pada bagian diagram, dan sebagainya. Untuk melakukan edit pada diagram lingkaran, klik diagram lingkaran yang ingin diubah, lalu klik tombol “Edit” pada menu bar.

FAQ
1. Apa saja jenis-jenis grafik yang ada di Excel?
Excel memiliki berbagai macam jenis grafik, seperti grafik garis, batang, pie, scatter, area, dan lain-lain. Setiap jenis grafik memiliki kelebihan dan kekurangan masing-masing, oleh karena itu, pastikan jenis grafik yang dipilih dapat menggambarkan data dengan jelas dan mudah dipahami.
2. Apa perbedaan antara grafik garis dan diagram lingkaran?
Grafik garis adalah jenis grafik yang digunakan untuk memperlihatkan perubahan data dalam suatu periode waktu tertentu, sedangkan diagram lingkaran adalah jenis grafik yang digunakan untuk memperlihatkan proporsional data. Grafik garis biasanya digunakan untuk memperlihatkan trend data dalam periode tertentu, sedangkan diagram lingkaran biasa digunakan untuk memperlihatkan persentase dari total data.