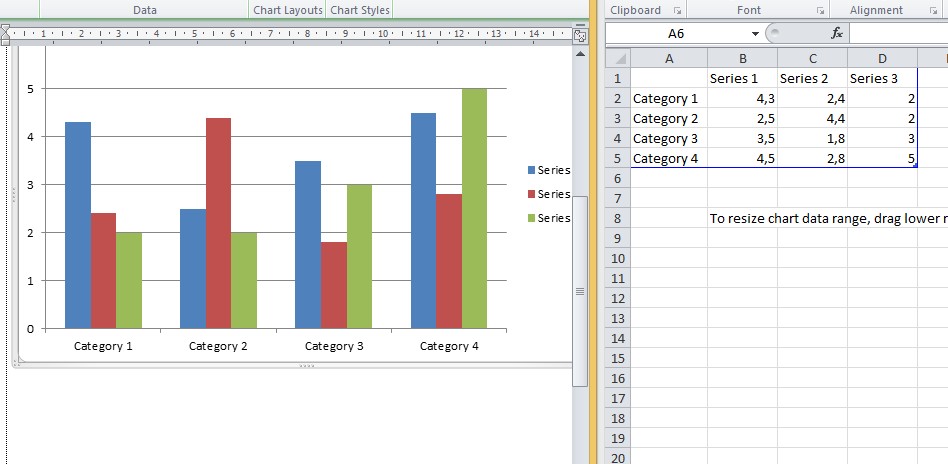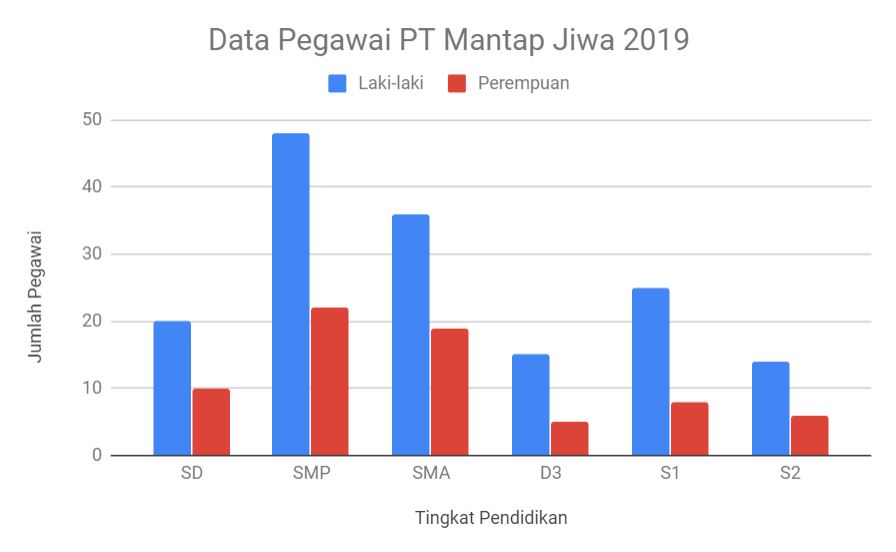Membuat grafik batang merupakan salah satu cara yang cukup efektif untuk mempresentasikan data secara visual. Grafik batang sering digunakan dalam berbagai bidang, seperti akademik, bisnis, atau kegiatan sehari-hari. Dalam Microsoft Excel, kita dapat dengan mudah membuat grafik batang dengan berbagai tampilan yang menarik. Berikut adalah beberapa cara membuat grafik batang di Excel yang dapat dicoba:
Cara 1: Membuat Grafik Batang Sederhana
Cara paling sederhana untuk membuat grafik batang di Excel adalah dengan mengikuti langkah-langkah berikut ini:
- Buka Microsoft Excel dan buat tabel yang berisi data yang ingin ditampilkan dalam grafik batang.
- Pilih seluruh data pada tabel dan klik menu “Insert” di bagian atas lembar kerja Excel.
- Pilih opsi “Column” pada bagian “Charts”. Kemudian, pilih jenis grafik batang yang diinginkan, seperti “Clustered Column” atau “Stacked Column”.
- Grafik batang akan muncul di lembar kerja. Anda dapat memformatnya sesuai keinginan dengan menambahkan judul, label sumbu, atau tampilan gaya.
Gambar 1: Contoh Grafik Batang Sederhana di Excel
Cara 2: Membuat Grafik Batang dengan Data Berbeda pada Setiap Sumbu
Anda juga dapat membuat grafik batang dengan tampilan yang lebih kompleks, seperti grafik batang dengan data yang berbeda pada setiap sumbu. Berikut adalah langkah-langkahnya:
- Buat tabel yang berisi data yang ingin ditampilkan dalam grafik batang. Pastikan data yang ingin ditampilkan di setiap sumbu sudah terpisah.
- Pilih seluruh data pada tabel dan klik menu “Insert” di bagian atas lembar kerja Excel.
- Pilih opsi “Column” pada bagian “Charts”. Kemudian, pilih jenis grafik batang yang diinginkan, seperti “Clustered Column” atau “Stacked Column”.
- Tambahkan data pada sumbu horizontal dengan mengikuti langkah ini:
- Klik tombol “Select Data” di bagian atas grafik.
- Klik tombol “Add” pada bagian “Horizontal (Category) Axis Labels”.
- Pilih seluruh data pada kolom yang ingin ditampilkan pada sumbu horizontal.
- Klik “OK” untuk menambahkan data pada sumbu horizontal.
- Tambahkan data pada sumbu vertikal dengan mengikuti langkah ini:
- Klik tombol “Select Data” di bagian atas grafik.
- Pilih data yang ingin ditampilkan pada sumbu vertikal.
- Klik tombol “Edit” pada bagian “Vertical (Value) Axis Labels”.
- Pilih seluruh data pada kolom yang ingin ditampilkan pada sumbu vertikal.
- Klik “OK” untuk menambahkan data pada sumbu vertikal.
- Grafik batang akan muncul di lembar kerja. Anda dapat memformatnya sesuai keinginan dengan menambahkan judul, label sumbu, atau tampilan gaya.
Gambar 2: Contoh Grafik Batang dengan Data Berbeda pada Setiap Sumbu di Excel
Cara 3: Membuat Grafik Batang Menjadi Grafik Lingkaran
Selain membuat grafik batang, kita juga dapat mengubahnya menjadi grafik lingkaran dengan cara berikut:
- Buka Microsoft Excel dan buat tabel yang berisi data yang ingin ditampilkan dalam grafik batang.
- Pilih seluruh data pada tabel dan klik menu “Insert” di bagian atas lembar kerja Excel.
- Pilih opsi “Column” pada bagian “Charts”. Kemudian, pilih jenis grafik batang yang diinginkan, seperti “Clustered Column” atau “Stacked Column”.
- Klik kanan pada grafik batang dan pilih opsi “Change Chart Type”.
- Pilih jenis grafik “Pie” pada bagian “Pie” dan pilih sub tipe grafik lingkaran yang diinginkan.
- Grafik lingkaran baru akan muncul di lembar kerja. Anda dapat memformatnya sesuai keinginan dengan menambahkan judul, label, atau tampilan gaya.
Gambar 3: Contoh Grafik Lingkaran dari Grafik Batang di Excel
FAQ:
1. Apakah Microsoft Excel dapat digunakan untuk membuat grafik lain selain grafik batang?
Ya, Microsoft Excel menyediakan berbagai jenis grafik yang dapat digunakan untuk mempresentasikan data, seperti grafik garis, grafik area, atau grafik scatter.
2. Bagaimana cara menambahkan persentase pada grafik batang?
Anda dapat menambahkan persentase pada grafik batang dengan mengikuti langkah berikut:
- Klik kanan pada bagian dalam grafik batang.
- Pilih opsi “Add Data Labels”.
- Klik kanan pada label data dan pilih opsi “Format Data Labels”.
- Centang kotak “Value From Cells” pada bagian “Label Options” dan pilih seluruh sel yang berisi persentase.
Video Tutorial: