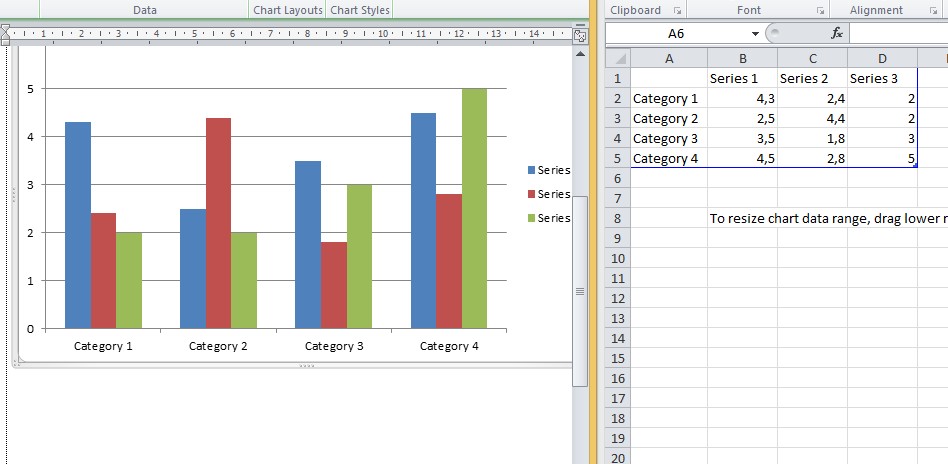Cara Membuat Diagram Batang dengan Mudah di Microsoft Word 2010
Diagram batang merupakan salah satu jenis grafik yang digunakan untuk memperlihatkan perbandingan data. Microsoft Word 2010 menyediakan fitur yang memudahkan anda untuk membuat diagram batang dengan mudah.
Cara Membuat Diagram Batang di Microsoft Word 2010
Berikut adalah langkah-langkah untuk membuat diagram batang di Microsoft Word 2010:
- Buka dokumen baru pada Microsoft Word 2010.
- Pilih menu ‘Insert’ pada toolbar Microsoft Word.
- Pilih opsi ‘Chart’, kemudian pilih jenis grafik batang yang diinginkan.
- Masukkan data yang ingin ditampilkan pada diagram batang. Untuk memasukkan data, klik tombol ‘Edit Data’ pada toolbar Chart.
- Setelah memasukkan data, klik tombol ‘OK’ untuk menutup jendela Edit Data.
- Kustomisasi diagram batang dengan menambahkan label pada sumbu x dan sumbu y.
- Jika diagram batang sudah sesuai, klik tombol ‘OK’ untuk menutup jendela Chart.
- Selesai, diagram batang sudah dapat digunakan untuk menampilkan data.
Cara Mengubah Diagram Batang Menjadi Diagram Lingkaran
Terkadang, Anda memerlukan jenis grafik yang berbeda untuk menampilkan data. Misalnya, anda ingin mengubah diagram batang menjadi diagram lingkaran untuk menampilkan persentase data. Berikut adalah langkah-langkah untuk mengubah diagram batang menjadi diagram lingkaran di Microsoft Word 2010:
- Pada diagram batang yang ingin diubah, klik kanan pada area grafik di dalam dokumen Microsoft Word.
- Pilih opsi ‘Change Chart Type’ pada menu konteks.
- Pilih jenis grafik lingkaran yang diinginkan, kemudian klik tombol ‘OK’ untuk menutup jendela Chart.
- Data pada diagram batang akan diubah menjadi diagram lingkaran.
Pengertian Diagram Batang
Diagram batang adalah grafik yang digunakan untuk memperlihatkan perbandingan antara beberapa kategori data. Grafik ini dapat digunakan untuk menampilkan data kategori tunggal atau banyak. Diagram batang sering digunakan untuk memperlihatkan perubahan data dalam rentang waktu yang diberikan.
Fungsi Diagram Batang
- Membantu pembaca memahami perbandingan kategori data.
- Memperlihatkan perubahan data dalam rentang waktu.
- Membandingkan ukuran data dalam berbagai kategori.
Jenis-Jenis Diagram Batang
Berikut adalah beberapa jenis diagram batang yang sering digunakan:
- Diagram Batang Tunggal: Jenis ini digunakan untuk memperlihatkan perbandingan antara satu kategori data dengan kategori lain.
- Diagram Batang Ganda: Jenis ini digunakan untuk memperlihatkan perbandingan antara dua atau lebih kategori data.
- Diagram Batang Bertingkat: Jenis ini digunakan untuk memperlihatkan perbandingan antara komponen dalam kelompok data.
- Diagram Batang Superimpose: Jenis ini digunakan untuk memperlihatkan perbandingan antara beberapa kategori data dengan menumpuk batang-batang di atas satu sama lain.
Contoh Diagram Batang
Berikut adalah contoh diagram batang untuk memperlihatkan jumlah penjualan produk per bulan:
FAQ
1. Bagaimana cara menambahkan label pada diagram batang?
Untuk menambahkan label pada diagram batang, anda dapat mengikuti langkah-langkah berikut:
- Klik kanan pada area grafik di dalam dokumen Microsoft Word.
- Pilih opsi ‘Add Chart Element’ pada menu konteks.
- Pilih opsi ‘Axis Titles’, kemudian pilih sumbu x atau sumbu y.
- Masukkan judul label yang diinginkan.
2. Bisakah diagram batang dibuat dengan Microsoft Excel?
Ya, Microsoft Excel juga menyediakan fitur untuk membuat diagram batang dengan mudah. Anda dapat mengikuti langkah-langkah berikut:
- Buka dokumen baru pada Microsoft Excel.
- Pilih data yang ingin ditampilkan pada diagram batang.
- Pilih menu ‘Insert’ pada toolbar Microsoft Excel.
- Pilih jenis grafik batang yang diinginkan.
- Jika diagram batang sudah sesuai, klik tombol ‘OK’ untuk menutup jendela Chart.
- Selesai, diagram batang sudah dapat digunakan untuk menampilkan data.
Video Tutorial
Berikut adalah video tutorial Cara Membuat Diagram Batang di Microsoft Excel: