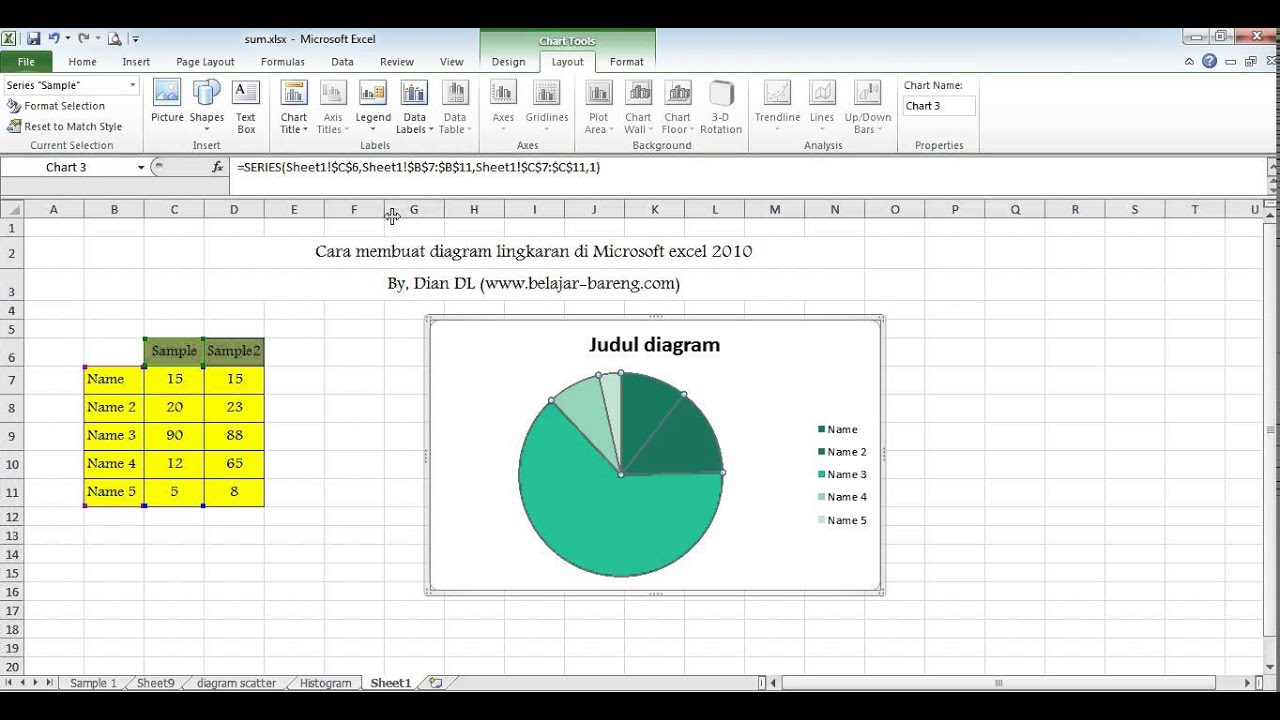Excel merupakan aplikasi populer yang banyak digunakan dalam dunia bisnis dan akademik, terutama dalam hal pengolahan data dan presentasi. Salah satu fitur unggulan Excel yang banyak dimanfaatkan adalah pembuatan grafik atau diagram. Grafik dapat mempermudah kita dalam memvisualisasikan data dan memberikan pengertian yang lebih jelas. Dalam artikel ini, kami akan memberikan panduan lengkap tentang cara mudah membuat grafik atau diagram di Excel 2007 serta cara membuat diagram lingkaran di Microsoft Excel 2010.
Cara Mudah Membuat Grafik atau Diagram di Excel 2007
Jika Anda menggunakan Excel 2007, berikut adalah cara membuat grafik atau diagram secara mudah:
- Input Data
Pertama-tama, tentu saja kita harus memasukkan data yang akan kita gunakan untuk membuat grafik. Misalnya, kita ingin membuat grafik batang yang menunjukkan jumlah penjualan produk dalam beberapa bulan terakhir. Maka, kita perlu memasukkan data penjualan tersebut ke dalam Excel.
Sebagai contoh, kita akan memasukkan data penjualan produk Bulan A, Bulan B, dan Bulan C:
| Nama Produk | Bulan A | Bulan B | Bulan C |
|---|---|---|---|
| Produk A | 100 | 150 | 200 |
| Produk B | 50 | 100 | 150 |
| Produk C | 75 | 125 | 175 |
- Pilih Data yang Ingin Dibuat Grafik/Diagram
Selanjutnya, kita perlu memilih data yang ingin kita gunakan untuk membuat grafik. Di sini, kita akan memilih data penjualan pada masing-masing bulan. Cukup klik cell yang berisi data tersebut dan drag ke seluruh data yang ingin digunakan. Lalu, pilih tombol Insert di menu bar.
- Pilih Jenis Grafik/Diagram
Selanjutnya, pilih jenis grafik/diagram yang ingin kita gunakan. Di sini, kita akan memilih grafik batang. Ada beberapa pilihan grafik/diagram yang bisa kita pilih, termasuk grafik batang (bar chart), grafik garis (line chart), grafik area (area chart), grafik pie (pie chart), dan lain-lain.
Setelah memilih jenis grafik/diagram, tekan tombol OK dan grafik akan otomatis dibuat.
- Modifikasi Grafik/Diagram
Setelah grafik/diagram dibuat, kita bisa melakukan modifikasi untuk membuatnya lebih baik dan mudah dipahami. Ada beberapa hal yang bisa kita lakukan, antara lain:
- Memberikan judul grafik/diagram
- Mengubah label sumbu X dan Y
- Mengubah warna grafik/diagram
- Menambahkan gridlines
- Menambahkan data label
Untuk melakukan modifikasi grafik/diagram, cukup klik grafik/diagram tersebut dan pilih tombol Chart Design di menu bar. Kemudian, pilih tombol atau opsi yang ingin diubah.
Cara Membuat Diagram Lingkaran di Microsoft Excel 2010
Diagram lingkaran (pie chart) adalah jenis grafik yang umum digunakan untuk memvisualisasikan persentase atau jumlah pembagian suatu data tertentu. Dalam Microsoft Excel 2010, membuat diagram lingkaran sangat mudah dan hanya memerlukan beberapa langkah saja.
- Input Data
Input data yang ingin kita gunakan untuk membuat diagram lingkaran. Misalnya, kita ingin memvisualisasikan persentase penjualan produk A, B, dan C dalam setahun terakhir.
| Nama Produk | Persentase Penjualan |
|---|---|
| Produk A | 40% |
| Produk B | 30% |
| Produk C | 30% |
- Cari Opsi Insert Chart
Setelah data dimasukkan, cari opsi Insert Chart di menu bar atau klik kanan pada worksheet dan pilih Insert Chart.
- Pilih Jenis Grafik Pie Chart
Pilih jenis grafik pie chart dan pilih format yang ingin digunakan. Ada beberapa format yang tersedia, seperti 3D, exploded, dan beberapa jenis lainnya. Pilih salah satu yang sesuai dengan kebutuhan.
- Atur Data Range
Lalu, atur range data yang ingin kita gunakan. Kita bisa memilih range data dengan mengklik tombol Select Data di panel Chart Tools. Kemudian, pilih range data yang ingin digunakan dalam diagram lingkaran.
- Edit Data Series
Mungkin ada beberapa hal yang ingin kita ubah pada data series kita, seperti warna, lebar, label, dan lain-lain. Kita bisa mengeditnya dengan menyetel opsi pada kategori Data Series. Pilihlah opsi yang ingin kita ubah, lalu editlah sesuai kebutuhan kita.
- Atur Format Grafik
Terakhir, kita bisa mengatur tampilan grafik/diagram kita dengan format yang berbeda. Penyusunan format biasanya terdapat pada tab lain yang bisa dipilih di panel Chart Tools. Pilihlah opsi yang sesuai dengan kebutuhan kita, seperti warna, tampilan label, dan sebagainya.
FAQ
1. Apa itu yang dimaksud dengan grafik?
Grafik merupakan ilustrasi dalam bentuk grafis yang digunakan untuk menyajikan data secara visual dan mudah dipahami. Dalam hal ini, kita bisa memvisualisasikan data dalam bentuk batang, garis, lingkaran, dan lain sebagainya untuk mempermudah pemahaman.
2. Apa manfaat dari membuat grafik/diagram dalam Excel?
Membuat grafik/diagram dalam Excel memberikan beragam manfaat, di antaranya :
- Lebih mudah memahami data dalam bentuk visual
- Memberikan gambaran yang jelas mengenai variasi dan pemahaman data
- Membuat presentasi lebih menarik dan mudah dipahami oleh audience
- Memudahkan dalam membuat analisis data
Berikut adalah video yang bisa menjadi panduan tambahan dalam membuat diagram di Excel: