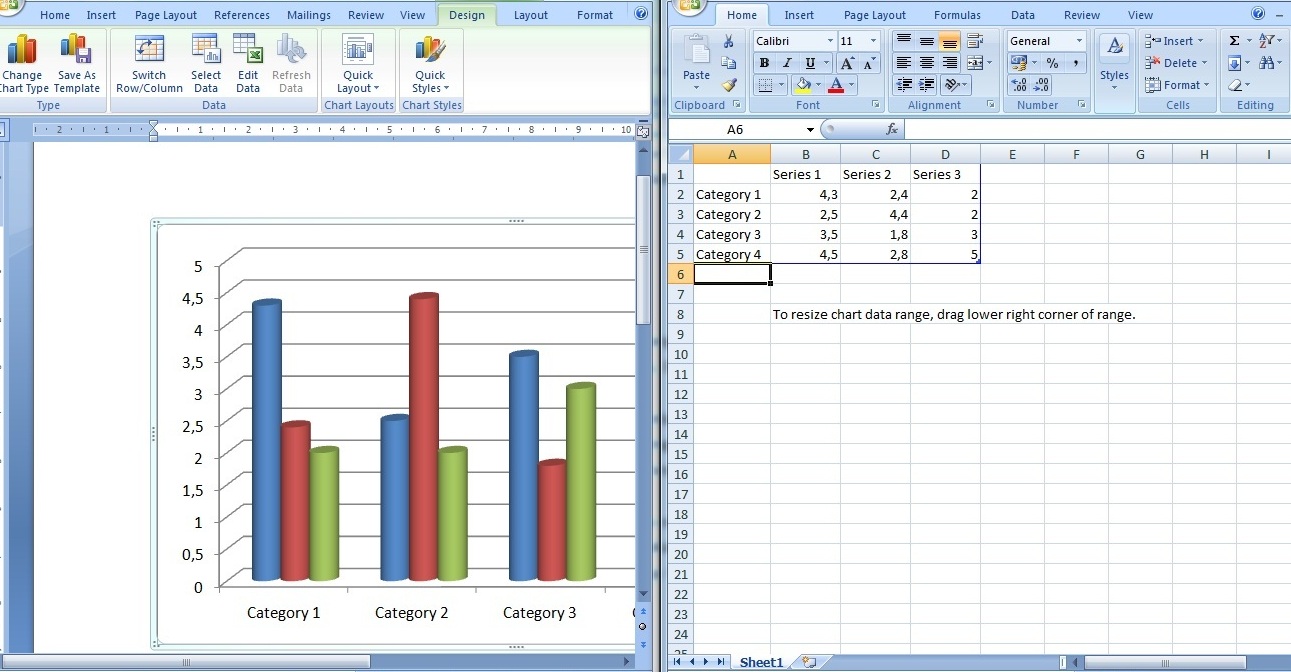Halo para pembaca setia, kita kembali lagi dengan artikel yang menghibur dan bermanfaat untuk kalian semua. Kali ini kita akan membahas tentang cara membuat grafik batang perbandingan di Excel. Mengapa perlu mempelajari cara membuat grafik ini? Karena grafik batang perbandingan adalah salah satu cara visualisasi data yang paling mudah dipahami oleh banyak orang. Dengan menggunakan Excel, kalian dapat membuat grafik batang perbandingan dengan mudah dan cepat. Simak selengkapnya di bawah ini!
Cara Membuat Grafik Batang Perbandingan Di Excel
1. Buka Excel dan masukkan data yang akan kalian gunakan untuk membuat grafik batang perbandingan. Pastikan data tersebut tersusun dengan rapi di satu kolom atau baris.
2. Pilih seluruh data tersebut dengan menekan tombol Ctrl + A pada keyboard atau dengan menyeret mouse pada seluruh data tersebut.
3. Setelah data terpilih, pilih menu Insert pada toolbar di bagian atas dan pilih jenis grafik batang yang kalian inginkan.
4. Excel akan secara otomatis membuat grafik batang perbandingan berdasarkan data yang kalian pilih. Grafik tersebut akan muncul di lembar kerja Excel.
5. Untuk mengedit atau menambahkan informasi pada grafik tersebut, pilih grafik tersebut dan pilih menu Chart Tools pada toolbar di bagian atas. Di dalam menu Chart Tools, kalian dapat menambahkan judul grafik, label sumbu, dan berbagai fitur lainnya.
Cara Membuat Diagram Di Excel
1. Buka Excel dan masukkan data yang akan kalian gunakan untuk membuat diagram. Pastikan data tersebut tersusun dengan rapi di satu kolom atau baris.
2. Pilih semua data tersebut dengan menekan tombol Ctrl + A pada keyboard atau dengan menyeret mouse pada seluruh data tersebut.
3. Setelah data terpilih, pilih menu Insert pada toolbar di bagian atas dan pilih jenis diagram yang kalian inginkan.
4. Excel akan secara otomatis membuat diagram berdasarkan data yang kalian pilih. Diagram tersebut akan muncul di lembar kerja Excel.
5. Untuk mengedit atau menambahkan informasi pada diagram tersebut, pilih diagram tersebut dan pilih menu Chart Tools pada toolbar di bagian atas. Di dalam menu Chart Tools, kalian dapat menambahkan judul diagram, label sumbu, dan berbagai fitur lainnya.
Cara Buat Diagram Batang Di Word
1. Buka Microsoft Word dan buat dokumen baru.
2. Pilih menu Insert pada toolbar di bagian atas dan pilih jenis diagram batang yang kalian inginkan.
3. Setelah diagram terbuka, pilih menu Data pada toolbar dan masukkan data yang akan kalian gunakan untuk membuat diagram batang.
4. Setelah data telah dimasukkan, kalian dapat mengedit diagram batang tersebut dengan menambahkan judul, label sumbu, dan fitur lainnya pada toolbar Chart Tools.
FAQ
1. Apa keuntungan dari menggunakan grafik batang perbandingan di Excel?
Grafik batang perbandingan merupakan salah satu cara visualisasi data yang mudah dipahami oleh banyak orang. Dengan menggunakan Excel, kalian dapat membuat grafik batang perbandingan dengan mudah dan cepat. Grafik tersebut dapat memberikan gambaran yang jelas mengenai perbandingan antar data dan membantu kalian dalam mengambil keputusan.
2. Bagaimana cara menambahkan chart title pada grafik batang di Excel?
Untuk menambahkan chart title pada grafik batang di Excel, kalian dapat mengikuti langkah-langkah berikut:
1. Klik pada grafik batang yang ingin kalian tambahkan chart title.
2. Pilih menu Chart Tools pada toolbar di bagian atas.
3. Pilih opsi Chart Title dan pilih jenis chart title yang kalian inginkan.
4. Ketikkan judul yang kalian inginkan pada kotak teks yang muncul.
5. Tekan tombol Enter pada keyboard untuk menyimpan chart title.
Video Tutorial: Cara Membuat Diagram Di Excel
Berikut ini adalah video tutorial yang memberikan panduan lengkap cara membuat diagram di Excel:
Demikianlah artikel tentang cara membuat grafik batang perbandingan di Excel, cara membuat diagram di Excel, dan cara membuat diagram batang di Word. Semoga artikel ini bermanfaat dan dapat membantu kalian dalam pekerjaan sehari-hari. Jangan lupa untuk terus meningkatkan skill kalian dalam menggunakan Excel dan Word!