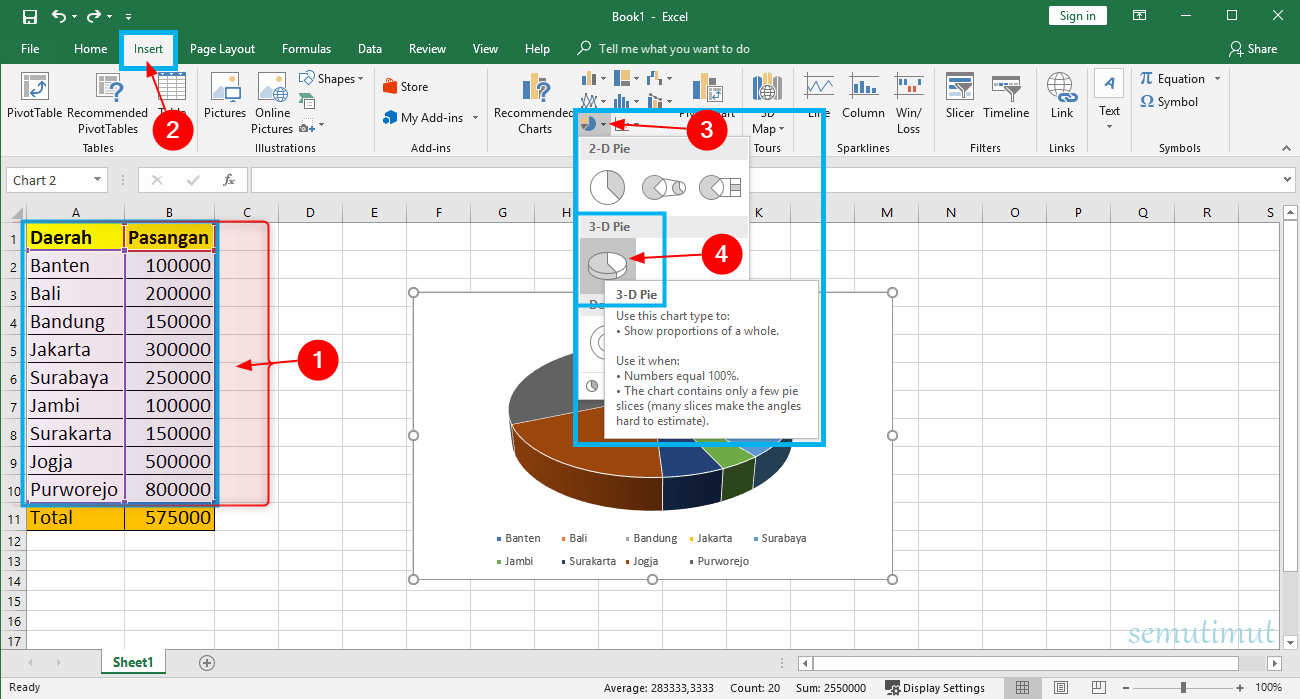Microsoft Excel adalah satu dari sekian software pengolah data terpopuler saat ini. Kemampuannya dalam membuat laporan dan grafik telah menjadi kebutuhan sebagian besar penggunanya. Grafik atau diagram Excel yang dibuat dengan baik tentunya akan mempermudah penggunanya dalam memvisualisasikan data serta mengekspresikannya dalam bentuk yang lebih mudah dipahami. Pada artikel kali ini kita akan membahas cara membuat berbagai macam grafik atau diagram pada Excel.
Membuat Diagram Batang pada Excel
Diagram batang merupakan salah satu jenis diagram yang sering digunakan pada Excel. Diagram batang dapat digunakan untuk memvisualisasikan data kuantitatif yang terkait dengan kategori-kategori tertentu. Berikut adalah langkah-langkah untuk membuat diagram batang pada Excel:
- Buka Microsoft Excel dan masukkan data pada spreadsheet.
- Pilih data kategori dan data kuantitatif yang ingin ditampilkan.
- Pilih tab “Insert” pada menu bar di bagian atas halaman Excel.
- Pilih jenis grafik “Bar” pada opsi grafik yang tersedia.
- Pilih jenis tampilan diagram yang diinginkan. Pada opsi grafik yang tersedia, pengguna dapat memilih diagram batang vertikal atau horizontal.
- Grafik atau diagram batang akan tampil pada lembar kerja Excel dan dapat diatur serta disesuaikan sesuai dengan kebutuhan pengguna.
Membuat Diagram Garis pada Excel
Diagram garis sangat berguna dalam memvisualisasikan data kuantitatif yang bersifat kontinu dalam waktu. Data kuantitatif pada diagram garis dipetakan pada sumbu-y, sedangkan waktu dipetakan pada sumbu-x. Berikut adalah langkah-langkah untuk membuat diagram garis pada Excel:
- Buka Microsoft Excel dan masukkan data pada spreadsheet.
- Pilih data waktu dan data kuantitatif yang ingin ditampilkan.
- Pilih tab “Insert” pada menu bar di bagian atas halaman Excel.
- Pilih jenis grafik “Line” pada opsi grafik yang tersedia.
- Grafik atau diagram garis akan tampil pada lembar kerja Excel dan dapat diatur serta disesuaikan sesuai dengan kebutuhan pengguna.
Membuat Diagram Lingkaran pada Excel
Diagram lingkaran atau pie chart sangat berguna dalam memvisualisasikan data kuantitatif yang terkait dengan proporsi atau persentase tertentu. Berikut adalah langkah-langkah untuk membuat diagram lingkaran pada Excel:
- Buka Microsoft Excel dan masukkan data pada spreadsheet.
- Pilih data kategori dan data kuantitatif yang ingin ditampilkan.
- Pilih tab “Insert” pada menu bar di bagian atas halaman Excel.
- Pilih jenis grafik “Pie” pada opsi grafik yang tersedia.
- pada opsi diagram, klik kanan pada diagram lingkaran dan pilih format data untuk mengubah tampilan.
- Grafik atau diagram lingkaran akan tampil pada lembar kerja Excel dan dapat diatur serta disesuaikan sesuai dengan kebutuhan pengguna.
FAQ
Pertanyaan 1: Apakah ada cara mudah untuk membuat grafik pada Excel?
Jawaban: Ya, untuk membuat grafik pada Excel terdapat beberapa cara mudah. Pengguna dapat memilih data kuantitatif dan kategori yang ingin ditampilkan, kemudian memilih jenis grafik atau diagram yang diinginkan pada opsi grafik yang tersedia. Selanjutnya, grafik atau diagram dapat diatur serta disesuaikan sesuai dengan kebutuhan pengguna.
Pertanyaan 2: Apakah terdapat tutorial video mengenai cara membuat grafik pada Excel?
Jawaban: Ya, terdapat banyak tutorial video mengenai cara membuat grafik pada Excel di platform YouTube. Tutorial video ini dapat membantu pengguna dalam memahami langkah-langkah membuat grafik atau diagram pada Excel secara lebih visual dan interaktif.
Video Tutorial: Cara Membuat Diagram Batang, Garis, dan Pie pada Excel
Demikianlah pembahasan mengenai beberapa cara untuk membuat grafik atau diagram pada Excel. Pengguna dapat memilih jenis diagram atau grafik yang cocok untuk memvisualisasikan data kuantitatif sesuai dengan kebutuhan pengguna. Jangan lupa untuk selalu memperhatikan kejelasan serta keakuratan data pada grafik atau diagram yang dibuat.