Excel merupakan salah satu program yang digunakan untuk pengolahan data di perusahaan, instansi, maupun lembaga pemerintah. Dalam proses pengolahan data, Excel dapat membantu pengguna untuk membuat grafik atau diagram yang mudah dipahami. Pada artikel ini, akan dijelaskan cara membuat berbagai grafik atau diagram pada Excel.
 Cara membuat Berbagai Grafik atau Diagram pada Excel
Cara membuat Berbagai Grafik atau Diagram pada Excel
Ada beberapa jenis grafik atau diagram yang dapat dibuat di Excel, di antaranya adalah grafik garis, grafik kolom, grafik batang, diagram pie atau lingkaran, serta grafik area. Berikut adalah cara membuat grafik atau diagram tersebut pada Excel.
Grafik Garis
Grafik garis umumnya digunakan untuk memperlihatkan data dalam bentuk garis yang mewakili pergerakan data dari waktu ke waktu. Misalnya, data penjualan bulanan suatu produk dalam 12 bulan terakhir. Berikut adalah cara membuat grafik garis pada Excel:
- Buka program Excel dan masukkan data yang akan dimasukkan ke dalam grafik pada sebuah worksheet.
- Pilih seluruh data yang akan dimasukkan ke dalam grafik.
- Pada menu tab “Insert”, klik pada ikon grafik garis dan pilih grafik garis yang diinginkan.
- Excel akan secara otomatis membuat grafik garis untuk data yang dipilih.
- Atur tampilan grafik sesuai dengan keinginan, seperti menambahkan judul, memberikan label pada sumbu X dan Y, serta mengatur posisi legenda.
Grafik Kolom
Grafik kolom biasanya digunakan untuk memperlihatkan perbandingan data antara satu atau lebih kategori. Misalnya, jumlah penjualan suatu produk pada beberapa bulan terakhir. Berikut adalah cara membuat grafik kolom pada Excel:
- Buka program Excel dan masukkan data yang akan dimasukkan ke dalam grafik pada sebuah worksheet.
- Pilih seluruh data yang akan dimasukkan ke dalam grafik.
- Pada menu tab “Insert”, klik pada ikon grafik kolom dan pilih grafik kolom yang diinginkan.
- Excel akan secara otomatis membuat grafik kolom untuk data yang dipilih.
- Atur tampilan grafik sesuai dengan keinginan, seperti menambahkan judul, memberikan label pada sumbu X dan Y, serta mengatur posisi legenda.
Grafik Batang
Grafik batang serupa dengan grafik kolom, namun sumbu X dan Y diposisikan terbalik. Grafik batang juga digunakan untuk memperlihatkan perbandingan data antara satu atau lebih kategori. Misalnya, pendapatan perusahaan pada beberapa tahun terakhir. Berikut adalah cara membuat grafik batang pada Excel:
- Buka program Excel dan masukkan data yang akan dimasukkan ke dalam grafik pada sebuah worksheet.
- Pilih seluruh data yang akan dimasukkan ke dalam grafik.
- Pada menu tab “Insert”, klik pada ikon grafik batang dan pilih grafik batang yang diinginkan.
- Excel akan secara otomatis membuat grafik batang untuk data yang dipilih.
- Atur tampilan grafik sesuai dengan keinginan, seperti menambahkan judul, memberikan label pada sumbu X dan Y, serta mengatur posisi legenda.
Diagram Pie atau Lingkaran
Diagram pie atau lingkaran digunakan untuk memperlihatkan proporsi data pada suatu kategori. Misalnya, persentase penjualan produk A, produk B, dan produk C pada suatu bulan tertentu. Berikut adalah cara membuat diagram pie atau lingkaran pada Excel:
- Buka program Excel dan masukkan data yang akan dimasukkan ke dalam diagram pada sebuah worksheet.
- Pilih seluruh data yang akan dimasukkan ke dalam diagram.
- Pada menu tab “Insert”, klik pada ikon diagram pie dan pilih diagram pie yang diinginkan.
- Excel akan secara otomatis membuat diagram pie untuk data yang dipilih.
- Atur tampilan diagram sesuai dengan keinginan, seperti menambahkan judul, memberikan label pada setiap proporsi, serta mengatur posisi legenda.
Grafik Area
Grafik area digunakan untuk memperlihatkan perubahan data dari waktu ke waktu, serta area di bawah garis dapat diisi dengan warna atau pola untuk memberikan tampilan yang lebih menarik. Misalnya, jumlah pengunjung sebuah website dalam 6 bulan terakhir. Berikut adalah cara membuat grafik area pada Excel:
- Buka program Excel dan masukkan data yang akan dimasukkan ke dalam grafik pada sebuah worksheet.
- Pilih seluruh data yang akan dimasukkan ke dalam grafik.
- Pada menu tab “Insert”, klik pada ikon grafik area dan pilih grafik area yang diinginkan.
- Excel akan secara otomatis membuat grafik area untuk data yang dipilih.
- Atur tampilan grafik sesuai dengan keinginan, seperti menambahkan judul, memberikan label pada sumbu X dan Y, serta mengatur posisi legenda.
 Cara Membuat Lambang X Bar Di Excel 2022
Cara Membuat Lambang X Bar Di Excel 2022
Lambang X bar merupakan simbol yang digunakan untuk menunjukkan rata-rata. Simbol ini banyak digunakan dalam bidang statistik dan matematika. Berikut adalah cara membuat lambang X bar di Excel 2022:
- Buka program Excel 2022.
- Pada worksheet, pilih cell tempat lambang X bar akan dimasukkan.
- Tekan shortcut keyboard “Alt” + “0215” pada keyboard angka numpad. Sekarang, lambang X bar telah terisi pada cell tersebut.
 Cara Membuat Diagram Lingkaran di Excel
Cara Membuat Diagram Lingkaran di Excel
Diagram lingkaran atau pie chart merupakan salah satu jenis grafik yang digunakan untuk memperlihatkan proporsi data pada suatu kategori. Misalnya, persentase pengunjung website pada setiap wilayah di Indonesia. Berikut adalah cara membuat diagram lingkaran di Excel:
- Buka program Excel dan masukkan data yang akan dimasukkan ke dalam diagram lingkaran pada sebuah worksheet.
- Pilih seluruh data yang akan dimasukkan ke dalam diagram lingkaran.
- Pada menu tab “Insert”, klik pada ikon diagram lingkaran dan pilih jenis diagram lingkaran yang diinginkan.
- Excel akan secara otomatis membuat diagram lingkaran untuk data yang dipilih.
- Atur tampilan diagram sesuai dengan keinginan, seperti menambahkan judul, memberikan label pada setiap proporsi, serta mengatur posisi legenda.
FAQs
1. Apa kegunaan membuat grafik atau diagram pada Excel?
Membuat grafik atau diagram pada Excel dapat membantu pengguna untuk memperlihatkan data dengan cara yang lebih menarik dan mudah dipahami. Selain itu, grafik atau diagram dapat mempermudah pengguna dalam menganalisis data dan membuat keputusan yang lebih tepat.
2. Apakah Excel hanya dapat digunakan untuk membuat grafik atau diagram?
Tidak. Excel merupakan program pengolahan data yang dapat digunakan untuk berbagai keperluan, seperti membuat tabel, menghitung rumus matematika, mengelola data, dan sebagainya. Selain itu, Excel juga dapat digunakan untuk membuat laporan yang disertai dengan grafik atau diagram untu memperlihatkan hasil analisis data.
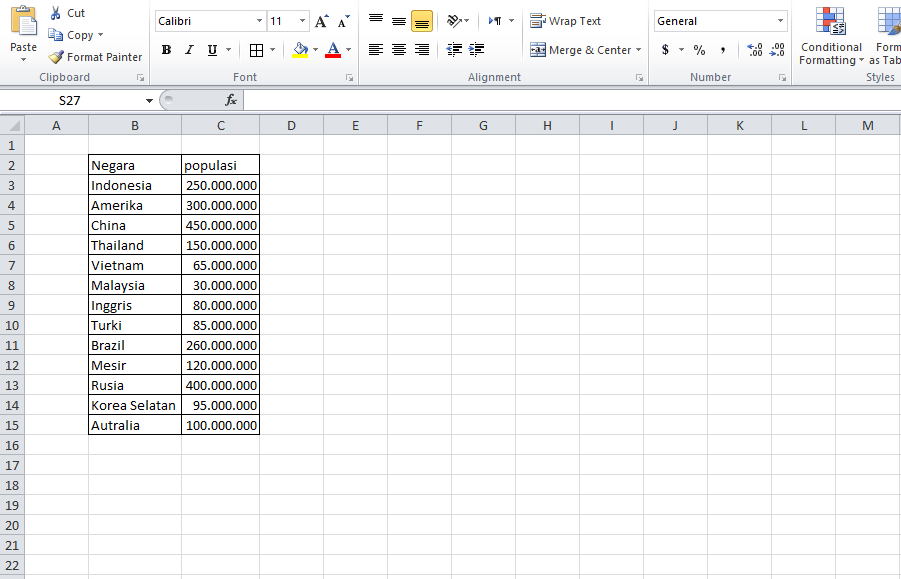 Cara membuat Berbagai Grafik atau Diagram pada Excel
Cara membuat Berbagai Grafik atau Diagram pada Excel Cara Membuat Lambang X Bar Di Excel 2022
Cara Membuat Lambang X Bar Di Excel 2022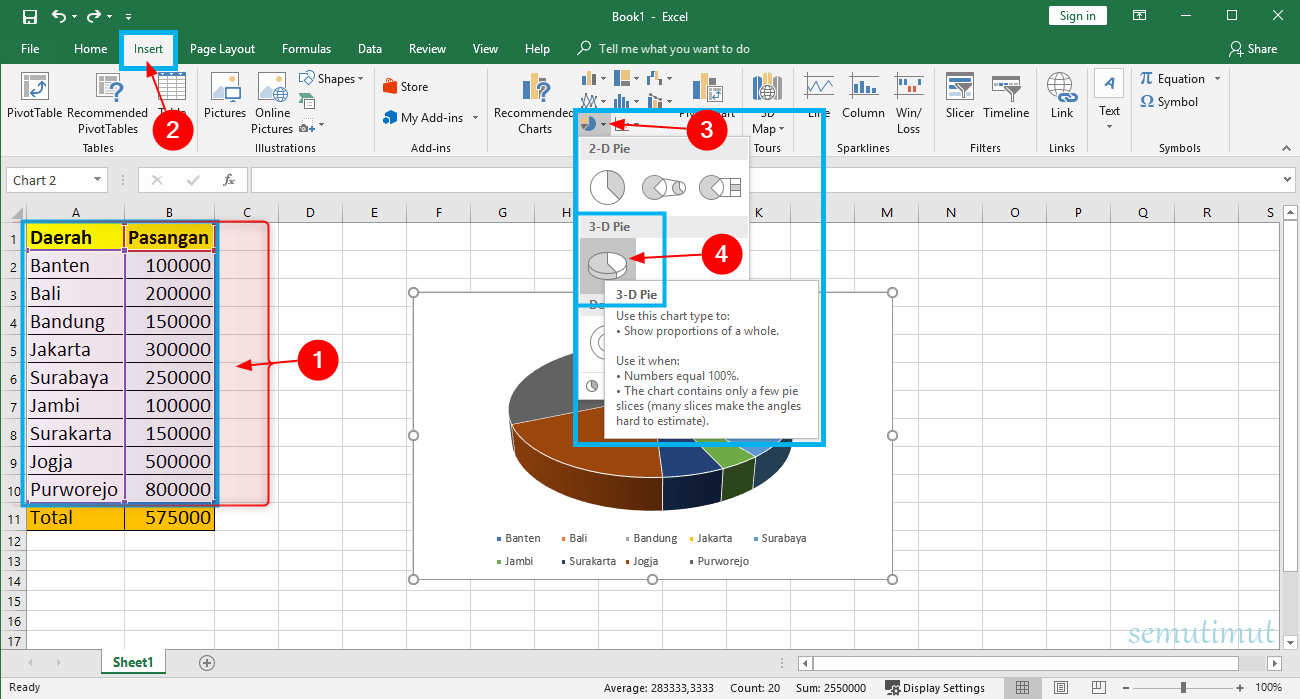 Cara Membuat Diagram Lingkaran di Excel
Cara Membuat Diagram Lingkaran di Excel