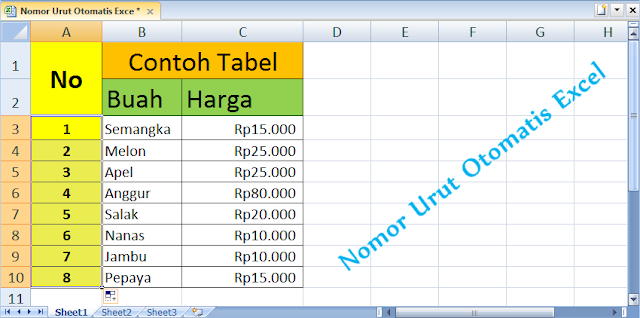Cara Membuat Deskripsi Raport Otomatis di Excel
Setiap akhir semester selalu diadakan penilaian atau raport untuk mengukur kemampuan siswa dalam menerima dan memahami materi yang telah diberikan oleh guru. Dalam menyusun sebuah raport, tentu diperlukan hal-hal yang memudahkan guru dalam membuatnya, seperti membuat deskripsi raport secara otomatis.
Kenapa Perlu Membuat Deskripsi Raport Otomatis?
Membuat deskripsi raport secara otomatis sangatlah penting bagi para guru, karena dengan membuatnya secara otomatis para guru dapat menghemat waktu mereka dalam menyusun raport. Selain itu, dengan membuat deskripsi secara otomatis, para guru juga dapat meminimalisir kesalahan pada saat menulis deskripsi, sehingga deskripsi pun dapat lebih rapi dan terstruktur.
Cara Membuat Deskripsi Raport Otomatis di Excel
Berikut ini adalah langkah-langkah cara membuat deskripsi raport otomatis di Excel:
- Buka program Excel
- Buat tabel yang berisi data siswa dan nilai mereka
- Buat kolom baru di sebelah kanan dengan label “Deskripsi”
- Isi rumus deskripsi pada sel pertama di kolom Deskripsi
- Autofill rumus deskripsi pada sel lainnya di kolom Deskripsi
- Hasil deskripsi akan otomatis terisi pada tabel
Contoh Rumus Deskripsi
Berikut ini adalah contoh rumus deskripsi yang dapat digunakan di Excel:
Deskripsi untuk Nilai di Antara 85-100
=IF(A2>=95,”Sangat Memuaskan”,IF(A2>=90,”Memuaskan”,IF(A2>=85,”Cukup Baik”)))
Deskripsi untuk Nilai di Antara 70-84
=IF(A2>=80,”Baik”,IF(A2>=75,”Cukup”,IF(A2>=70,”Kurang Baik”)))
Deskripsi untuk Nilai di Antara 0-69
=IF(A2>=60,”Kurang”,IF(A2>=50,”Sangat Kurang”,IF(A2>=0,”Tidak Lulus”)))
Contoh Implementasi Rumus Deskripsi di Excel
Setelah kita mengisi rumus deskripsi pada sel pertama di kolom Deskripsi, kita dapat melakukan autofill rumus deskripsi pada sel lainnya di kolom Deskripsi. Hasil deskripsi pun akan otomatis terisi pada tabel.
FAQ
Pertanyaan 1: Bisakah Rumus Deskripsi Diubah?
Jawaban: Tentu saja, rumus deskripsi yang telah disediakan dapat diubah sesuai dengan kebutuhan dan selera kita dalam menyusun deskripsi raport. Selain itu, kita juga dapat menambahkan deskripsi baru atau mengurangi deskripsi yang telah disediakan.
Pertanyaan 2: Apakah Deskripsi Otomatis di Excel Sudah Mendukung Dalam Sistem E-Rapor?
Jawaban: Sejauh ini, deskripsi otomatis yang telah dibuat di Excel belum mendukung dalam sistem E-Rapor. Oleh karena itu, sebelum mengupload raport ke sistem E-Rapor, para guru harus melakukan pengecekan kembali terhadap deskripsi yang telah dihasilkan oleh Excel.
Video Tutorial
Cara Membuat Nomor Urut Otomatis di Microsoft Excel
Untuk melakukan perhitungan atau membuat laporan, terkadang kita perlu menyusun data dengan nomor urut berurutan. Namun, jika kita harus menuliskan nomor urut satu per satu, tentunya akan memakan waktu dan tenaga. Oleh karena itu, pada kesempatan kali ini kita akan membahas bagaimana cara membuat nomor urut otomatis di Microsoft Excel.
Kenapa Perlu Membuat Nomor Urut Otomatis?
Membuat nomor urut otomatis pada tabel Excel sangatlah penting bagi para pengguna Excel, karena dengan membuatnya secara otomatis para pengguna Excel dapat menghemat waktu mereka dalam menyusun tabel. Selain itu, dengan membuat nomor urut secara otomatis, para pengguna Excel juga dapat meminimalisir kesalahan pada saat menuliskan nomor urut, sehingga tabel pun dapat lebih rapi dan terstruktur.
Cara Membuat Nomor Urut Otomatis di Microsoft Excel
Berikut ini adalah langkah-langkah cara membuat nomor urut otomatis di Microsoft Excel:
- Isi satu sel pada kolom nomor urut dengan angka 1 (misalnya A2)
- Isi sel di bawahnya dengan rumus =A2+1
- Autofill rumus tersebut pada sel lainnya pada kolom nomor urut
- Hasil nomor urut akan otomatis terisi pada tabel
Contoh Implementasi Rumus Nomor Urut Otomatis di Excel
Setelah kita mengisi satu sel pada kolom nomor urut dengan angka 1 (misalnya A2), kita dapat mengisi sel di bawahnya dengan rumus =A2+1. Selanjutnya, kita dapat melakukan autofill rumus tersebut pada sel lainnya pada kolom nomor urut. Hasil nomor urut pun akan otomatis terisi pada tabel.
FAQ
Pertanyaan 1: Bisakah Kita Menentukan Awal Urutan?
Jawaban: Tentu saja, kita dapat menentukan awal urutan dengan mengisi nilai awal pada sel pertama pada kolom nomor urut. Selain itu, kita juga dapat mengatur increment dari nomor urut, misalnya ingin dimulai dari angka ganjil atau genap.
Pertanyaan 2: Apakah Nomor Urut Otomatis Bisa Digunakan pada Sel yang Sudah Diisi?
Jawaban: Ya, kita dapat menggunakan rumus nomor urut otomatis pada sel yang telah diisi. Namun, perlu diingat bahwa ketika kita menggunakan rumus tersebut pada sel yang telah diisi, maka nilai sel tersebut akan berubah sesuai dengan increment dari rumus nomor urut otomatis.