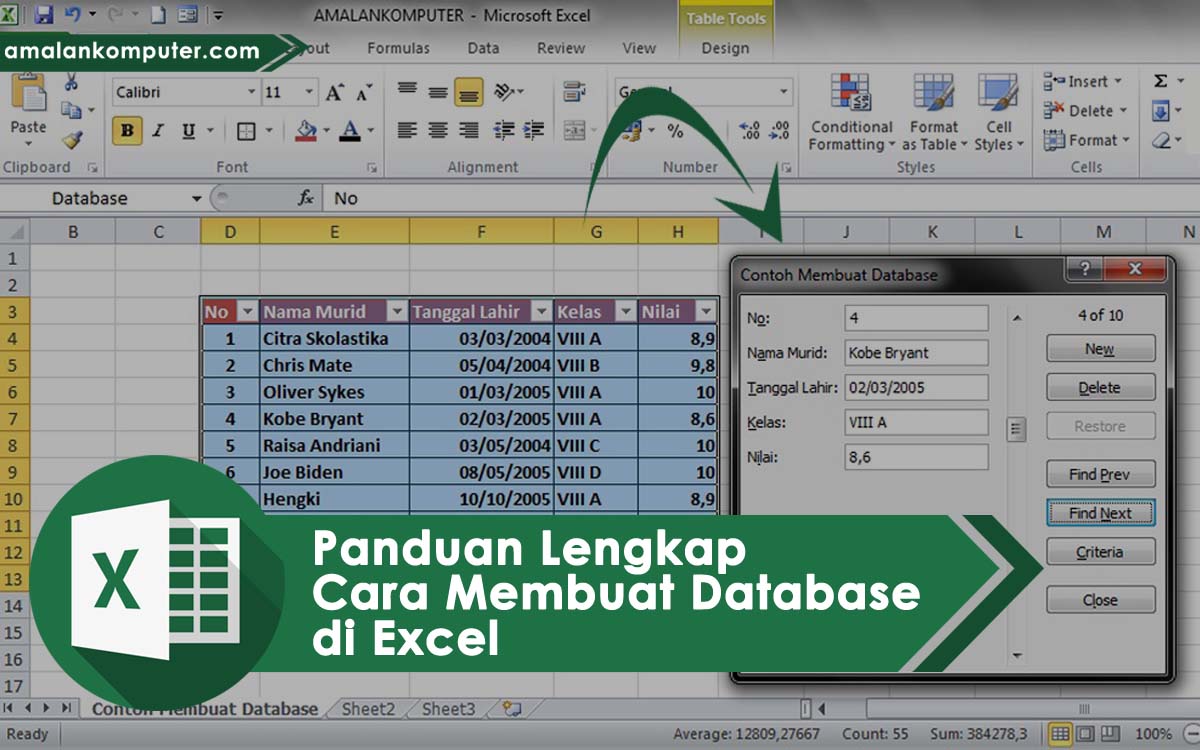Apakah Anda sedang belajar menggunakan Excel untuk menciptakan database Anda sendiri? Berikut adalah beberapa tips dan trik yang ada untuk membantu Anda mulai mengetik.
Cara Membuat Pencarian Data Di Excel
Bagian dari mengelola database adalah kemampuan untuk menemukan informasi dengan cepat dan mudah. Itulah mengapa pencarian data di Excel sangat penting, terutama ketika Anda bekerja dengan banyak data.
Sebagai contoh, Anda mungkin memiliki daftar pelanggan dengan ratusan nama. Untuk menemukan seorang pelanggan tertentu, Anda bisa mengetikkan nama mereka di kotak pencarian, dan Excel akan dengan cepat menemukan data yang cocok.
Berikut adalah langkah-langkah membuat pencarian data di Excel:
- Buka lembar kerja Excel yang berisi data yang ingin Anda cari.
- Pilih sel tempat Anda ingin meletakkan kotak pencarian Anda. Pilih tombol ‘Developer’ di menu Ribbon dan pilih ‘Insert’ -> ‘Button’ pada ‘Form Control’.
- Setelah Anda mengeklik tombol, Excel akan meminta Anda untuk menggambar kotak di area kerja untuk tombol pencarian Anda.
- Anda akan kemudian diperintahkan untuk mengklik kanan pada tombol pencarian Anda kemudian pilih ‘Assign Macro’ dari menu yang muncul. Setelah itu, Anda akan diminta untuk membuat macro baru. Ketikkan nama untuk macro baru Anda, seperti ‘CariPelanggan’. Kemudian, klik tombol ‘New’ untuk membuat macro baru dan memulai scripting.
- Di jendela makro baru, ketikkan kode berikut:
' Search Macro
Sub CariPelanggan()
Dim nama As String
Dim match As Range
' Ambil nama Anda akan mencari
nama = InputBox("Cari untuk:")
' Cari data yang cocok dan beri tanda ke dalam kueri
Set match = Columns("A").Find(what:=nama, lookat:=xlWhole)
' Jika data tidak ditemukan, tampilkan pesan kesalahan
If match Is Nothing Then
MsgBox ("Tidak ditemukan hasil apapun.")
' Jika data ditemukan, pilih sel untuk tampilan
Else
match.Select
End If
End Sub
Ini akan membuat pencarian di kolom A (untuk mengganti dengan kolom yang berbeda, ubah bilangan 'A' dengan huruf kolom yang diinginkan) dan meminta pengguna untuk memberikan nama yang akan dicari.
Setelah Anda selesai mengetikkan kode di atas, Anda dapat menyimpan makro Anda dan menutup jendela. Setelah itu, kembali ke lembar kerja Anda dan klik tombol pencarian – sekarang Anda dapat mencari nama yang Anda inginkan.
Cara Membuat Database di Excel dengan Mudah dan Cepat
Jika Anda ingin membuat database Anda sendiri di Excel, prosesnya sebenarnya cukup sederhana. Excel memiliki banyak fitur dan fungsi yang disediakan untuk membantu Anda mengatur dan memanipulasi data dengan cepat dan mudah.
Berikut adalah beberapa tips tentang cara membuat database di Excel dengan mudah:
- Tentukan data apa yang ingin Anda masukkan ke dalam database Anda. Sebagai contoh, jika Anda membuat database pelanggan, Anda perlu menentukan data mana yang akan dimasukkan, seperti nama pelanggan, alamat, nomor telepon, dan lain-lain.
- Buka lembar kerja Excel baru dan buat kolom untuk setiap jenis data. Misalnya, buat kolom untuk nama pelanggan, kolom untuk alamat, dan kolom untuk nomor telepon. Pastikan untuk memberi setiap kolom label agar mudah dibaca.
- Ikuti langkah-langkah untuk memasukkan data Anda ke dalam kolom-kolom ini. Anda bisa mengetik data Anda langsung ke dalam sel Excel atau menyalin dan menempelkannya dari sumber lain seperti file teks atau email.
- Setelah data Anda dimasukkan ke dalam lembar kerja, gunakan fitur Filter dan Sorting Excel untuk membantu Anda mengelola data Anda. Anda bisa mengurutkan data Anda berdasarkan kolom tertentu, mencari nilai tertentu, atau menampilkan sebagian data Anda menggunakan fitur filter.
- Jika Anda ingin membuat tampilan yang lebih baik untuk data Anda, Anda bisa menggunakan fitur formatting Excel. Anda bisa menyesuaikan font, warna, dan layout lembar kerja Anda untuk membuatnya terlihat lebih menarik.
Cara Membuat Database di Excel dengan Macro
Macro Excel adalah kode VBA (Visual Basic for Applications) – bahasa yang digunakan oleh Excel – yang memungkinkan Anda mengeksekusi tugas-tugas Excel yang kompleks. Misalnya, jika Anda ingin membuat database yang lebih canggih dengan fitur yang lebih banyak, seperti validasi data, Anda mungkin ingin mencoba membuat database dengan macro Excel.
Berikut adalah langkah-langkah membuat database di Excel dengan macro:
- Siapkan lembar kerja Excel kosong. Masukkan nama untuk setiap kolom untuk data yang ingin Anda masukkan.
- Anda bisa menggunakan fungsi built-in di Excel seperti 'Data Validation' dan 'Lookup & Reference' untuk membantu membuat database Anda menjadi lebih kuat dan lebih fungsional. Misalnya, Anda dapat membatasi jenis data tertentu yang dapat dimasukkan ke dalam sel dengan VBA dengan menggunakan 'Data Validation'.
- Pilih menu Developer di Excel dan pilih 'Record Macro'. Kemudian mulailah memasukkan data ke dalam database Anda. Penting untuk mencatat Anda harus melakukan semua tugas dengan keyboard atau mouse (tidak dengan VBA) saat merekam macro.
- Setelah Anda menyelesaikan memasukkan data, hentikan rekaman dan berikan macro Anda nama yang sesuai.
- Setelah macro selesai direkam, Excel akan otomatis menciptakan kode VBA untuk Anda. Kemudian, Anda bisa mengedit kode VBA ini untuk menyesuaikan fungsionalitas database Anda dan memberikan database Anda kuasa yang lebih besar.
Cara Membuat Database Karyawan Dengan Excel
Database karyawan atau staf adalah database penting untuk manajemen sumber daya manusia sebuah organisasi atau perusahaan. Dalam Excel, Anda dapat membuat database karyawan dengan mudah, tergantung pada jumlah karyawan yang ingin Anda masukkan dan sistem pengelolaan yang ingin Anda buat.
Berikut adalah langkah-langkah membuat database karyawan di Excel:
- Buka lembar kerja baru di Excel dan buat setiap kolom untuk data karyawan, seperti nama, alamat, gaji, posisi, dan sebagainya.
- Masukkan data karyawan Anda ke dalam kolom-kolom ini atau menyalin dan menempelkannya dari sumber yang lain. Anda perlu memastikan bahwa Anda telah mengetikkan informasi karyawan dengan benar sebelum menyimpannya ke dalam database Anda.
- Setelah Anda memiliki data karyawan Anda di Excel, Anda dapat menggunakan fungsi built-in seperti Sorting dan Filtering untuk membantu Anda menemukan informasi lebih cepat. Misalnya, jika Anda ingin menemukan semua karyawan yang memiliki gaji di atas 1 juta rupiah, Anda dapat menggunakan filter Excel untuk menampilkan hanya informasi yang Anda butuhkan.
- Jika Anda ingin menambahkan fungsionalitas database lainnya, seperti validasi data atau fungsi pencarian, Anda dapat mencoba memakai macro Excel atau script VBA lainnya untuk menciptakannya. Ini mungkin memerlukan pengetahuan yang lebih dalam tentang Excel dan VBA.
FAQ
Berikut adalah beberapa pertanyaan umum seputar membuat database di Excel:
1. Apakah saya harus menggunakan Excel untuk membuat database?
Tidak semestinya. Ada banyak program dan software yang dirancang khusus untuk membuat dan mengelola database, di antaranya Microsoft Access dan MySQL. Namun, Excel mendukung banyak fungsi dan fitur database, dan lebih mudah digunakan untuk membuat database yang relatif sederhana.
2. Apakah saya harus tahu tentang VBA untuk membuat database di Excel?
Tidak semestinya. Anda hanya perlu beberapa fungsi dan fitur built-in Excel untuk membuat database sederhana secara efektif. Namun, jika Anda ingin menciptakan database yang lebih canggih dengan fungsi yang lebih kompleks, seperti validasi data, VBA mungkin diperlukan.
Video Tutorial: Cara Membuat Database di Excel dengan Macro
Berikut adalah video tutorial tentang cara membuat database di Excel dengan macro: