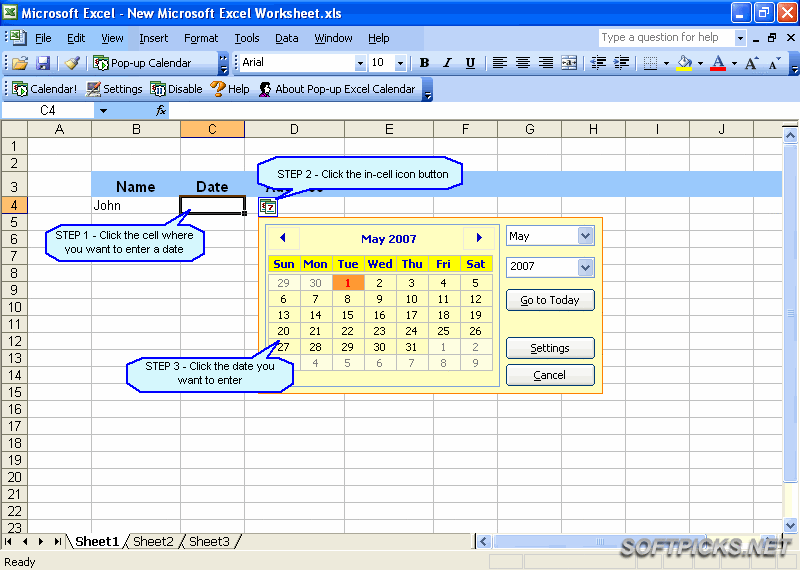Selamat datang kembali di blog kami! Kali ini kami akan membahas tentang tips dan trik menggunakan Excel yang mudah dan berguna. Excel adalah salah satu aplikasi Microsoft Office yang berguna untuk mengolah data, menghitung rumus, membuat grafik, dan banyak lagi. Namun, tidak semua orang tahu cara menggunakan Excel dengan benar. Berikut ini adalah beberapa tips dan trik mudah yang akan membantu Anda menggunakan Excel secara efektif dan efisien.
Menggunakan Pop-Up Calendar di Excel
Salah satu tips yang berguna untuk menggunakan Excel adalah dengan menggunakan Pop-Up Calendar. Pop-Up Calendar adalah kalendar kecil yang muncul ketika Anda mengklik pada sel tertentu di Excel. Pop-Up Calendar berguna untuk mengetahui tanggal dan hari dalam seminggu dengan cepat, dan mempercepat pekerjaan Anda.
Untuk menggunakan Pop-Up Calendar di Excel, ikuti langkah-langkah berikut:
- Buka aplikasi Excel Anda, dan buka file yang ingin Anda kerjakan.
- Klik pada sel tertentu dimana Anda ingin menambahkan Pop-Up Calendar.
- Klik pada tab “Developer” di bagian atas tampilan Excel. Jika tab “Developer” tidak muncul, Anda bisa menambahkannya terlebih dahulu dengan cara klik “File” > “Options” > “Customize Ribbon”.
- Pilih “Insert” di bagian “Controls” dan pilih “More Controls”.
- Cari dan pilih “Microsoft Date and Time Picker Control 6.0 (SP6)” dan klik “OK”.
- Posisikan kursor pada posisi yang diinginkan dalam sel, dan pilih “Design Mode” di bagian “Controls”.
- Klik dua kali pada kalendar yang muncul, dan pilih “ValueChanged”.
- Masuk ke “Visual Basic Editor” dan masukkan kode script berikut:
- Simpan script dan keluar dari “Visual Basic Editor”.
- Selesai. Sekarang ketika Anda mengklik pada sel yang telah diatur, Pop-Up Calendar akan muncul dan Anda dapat memilih tanggal yang diinginkan dengan mudah.
Private Sub DTPicker1_Change()
ActiveCell.Value = DTPicker1.Value
End Sub
Menggunakan Dropdown List di Excel
Selain menggunakan Pop-Up Calendar, salah satu tips berguna lainnya dalam menggunakan Excel adalah dengan menggunakan Dropdown List. Dropdown List adalah daftar pilihan yang muncul ketika Anda mengklik pada sel tertentu di Excel. Dropdown List berguna untuk memudahkan pemilihan data dalam bentuk yang sudah ditentukan sebelumnya, dan memungkinkan Anda untuk lebih mudah dan cepat memasukkan data ke dalam tabel atau lembar kerja Excel.
Untuk menggunakan Dropdown List di Excel, ikuti langkah-langkah berikut:
- Buka aplikasi Excel Anda, dan buka file yang ingin Anda kerjakan.
- Klik pada sel tertentu dimana Anda ingin menambahkan Dropdown List.
- Pilih “Data Validation” pada “Data” tab.
- Pilih “List” pada “Allow:”.
- Masukkan daftar item yang ingin Anda tampilkan dalam Dropdown List pada bagian “Source:”.
- Klik “OK” dan Dropdown List akan muncul di sel yang telah Anda pilih.
FAQ
Berikut ini adalah beberapa pertanyaan dan jawaban seputar Excel dan penggunaannya.
1. Bagaimana cara membuat grafik di Excel?
Cara membuat grafik di Excel sangat mudah. Berikut ini adalah langkah-langkahnya:
- Buka aplikasi Excel Anda, dan buka file yang ingin Anda kerjakan.
- Pilih data yang ingin Anda jadikan sebagai grafik.
- Klik pada “Insert” tab dan pilih jenis grafik yang ingin Anda tampilkan pada “Charts” group.
- Sesuaikan grafik sesuai kebutuhan Anda, seperti mengubah warna, memberi judul, atau menambahkan tanda sumbu.
- Selesai. Grafik Anda sudah jadi dan siap untuk digunakan.
2. Apa saja fitur-fitur keren di Excel yang perlu saya ketahui?
Excel memiliki banyak fitur yang berguna untuk membantu Anda mengelola data dengan lebih efektif dan efisien. Beberapa fitur keren di Excel yang perlu Anda ketahui antara lain:
- Pivot Table, berguna untuk mengolah data dalam bentuk tabel pivot dengan cepat dan mudah.
- Goal Seek, berguna untuk menghitung berapa nilai yang harus diinput agar hasil akhir mencapai target tertentu.
- Conditional Formatting, berguna untuk memberi warna atau menyaring data berdasarkan kriteria tertentu.
- Solver, berguna untuk mencari solusi optimal dari suatu masalah matematika dengan mengubah variabel tertentu.
Video Tutorial: Membuat Pop-Up di Excel
Terima kasih telah membaca artikel ini. Semoga tips dan trik yang kami berikan dapat membantu Anda menggunakan Excel dengan lebih efektif dan efisien. Jika Anda memiliki pertanyaan atau saran, jangan ragu untuk meninggalkannya di kolom komentar di bawah.