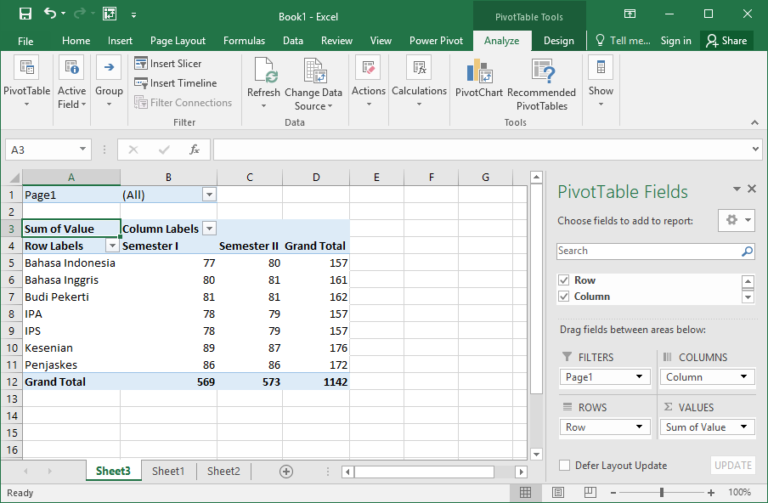Pada dunia bisnis dan pekerjaan, Microsoft Excel memegang peranan penting dalam mengolah data. Salah satu fitur yang sangat berguna di dalam aplikasi ini adalah Pivot Table. Dengan Pivot Table, pengguna dapat merangkum dan menganalisis data secara efisien dan mudah. Artikel ini akan membahas cara membuat Pivot Table di Excel beserta contoh soal dan penggunaannya.
Cara Membuat Pivot Table di Excel
Berikut adalah langkah-langkah untuk membuat Pivot Table di Excel:
- Pertama, buka Excel dan pilih data yang ingin dimasukkan ke dalam Pivot Table. Data harus berada dalam format tabel yang terpisah, dengan judul di baris pertama dan jenis data yang sama dalam setiap kolom.
- Kemudian, masuk ke tab Insert dan klik pada Pivot Table.
- Akan muncul kotak dialog Create Pivot Table. Pastikan range data yang dipilih sudah benar, dan pilih tempat untuk menempatkan Pivot Table.
- Kemudian pilih kolom yang ingin dimasukkan ke dalam Pivot Table, dan atur kolom mana yang dipilih sebagai baris, kolom atau nilai.
- Setelah itu, Pivot Table akan muncul di lembar kerja, dan pengguna dapat mulai menggunakannya. Pivot Table ini dapat dianalisis dan disesuaikan dengan kebutuhan pengguna.
Cara Membuat Pivot Table dari Beberapa Sheet di Excel
Seringkali, data yang ingin dianalisis terdapat pada beberapa sheet di dalam satu file Excel. Berikut adalah langkah-langkah untuk membuat Pivot Table dari beberapa sheet di Excel:
- Pertama, buat Pivot Table seperti biasa untuk sheet pertama.
- Kemudian, pilih sheet kedua yang ingin dimasukkan ke dalam Pivot Table.
- Tambahkan data sheet kedua ke dalam Pivot Table dengan memilih data range pada sheet kedua, dan menambahkannya ke dalam Pivot Table di sheet pertama.
- Setelah itu, atur data dalam Pivot Table sesuai kebutuhan pengguna dengan menggunakan fitur yang tersedia.
- Lakukan langkah yang sama untuk sheet selanjutnya hingga semua sheet yang ingin dimasukkan ke dalam Pivot Table sudah selesai diproses.
Contoh Soal Pivot Table
Contoh soal Pivot Table di bawah ini adalah contoh sederhana dalam mengalisis data penjualan.
Asumsi: Terdapat 5 cabang toko di wilayah Jakarta.
Data: Tabel penjualan menggambarkan penjualan dari masing-masing cabang toko. Setiap baris melakukkan penjualan harian, termasuk tanggal, kode produk (dalam currentcatalog), cabang mana yang menjual, harga dan jumlah yang dijual.
Langkah-langkah pembuatan Pivot Table:
- Klik pada salah satu sel dalam tabel penjualan
- Dari Ribbon di atas, pilih Insert > PivotTable.
- Dalam kotak dialog Create PivotTable, set range untuk PivotTable. Data yang diambil adalah tabel penjualan, dan range harus mencakup seluruh kolom dan baris di tabel.
- Tentukan tempat Pivot Table akan ditempatkan, misalnya di sheet baru atau di sheet yang sudah ada.
- Tambahkan kolom atau baris pada area Values tergantung pada data yang ingin dianalisis.
Dalam contoh ini, Pivot Table akan menunjukkan jumlah total produk bersih yang terjual setiap hari di cabang toko masing-masing sesuai dengan kriteria yang dinilai. Berikut hasil analisis data menggunakan Pivot Table.
Dari hasil analisis di atas, dapat dilihat bahwa toko di Jakarta Selatan adalah cabang yang paling banyak menjual produk, sedangkan toko di Jakarta Pusat adalah cabang yang paling sedikit menjual produk.
Penggunaan Pivot Table dalam Analisis Bisnis
Pivot Table sangat berguna dalam analisis bisnis karena memungkinkan pengguna untuk merangkum dan menganalisis data dengan cepat. Beberapa keuntungan menggunakan Pivot Table dalam analisis bisnis adalah sebagai berikut:
1. Mudah Digunakan
Dengan Pivot Table, pengguna tidak perlu terampil dalam menggunakan rumus atau function Excel terkait. Langkah-langkah untuk membuat Pivot Table sangat mudah, dan setelah terbentuk, pengguna dapat dengan mudah menyesuaikan dan memodifikasi data yang ada di dalamnya.
2. Mempermudah Pemilahan Data
Pivot Table memungkinkan pengguna untuk memilah data berdasarkan karyawan, produk, atau waktu dalam satu tabel agar lebih mudah dideskripsikan dan diidentifikasi. Pivot Table juga memungkinkan pengguna untuk memfilter data yang berbeda dengan cepat dan mudah.
3. Memberikan Gambaran yang Jelas
Pivot Table memberikan gambaran yang jelas atas data yang sedang diolah. Dalam bisnis, hal ini dapat digunakan untuk melihat data penjualan, keuntungan, atau biaya dalam periode waktu tertentu. Hal ini juga dapat membantu pengguna untuk melihat tren atau pola dalam data.
4. Meningkatkan Efisiensi
Dengan menggunakan Pivot Table, pengguna dapat menghemat waktu dan meningkatkan efisiensi dalam mengolah data. Analisis yang mungkin membutuhkan waktu berjam-jam atau bahkan hari dapat dilakukan dengan cepat dan mudah menggunakan Pivot Table. Hal ini dapat menyederhanakan proses pengambilan keputusan dalam bisnis dan membantu lebih efisien dalam penggunaan data.
FAQ
Pertanyaan 1: Apa itu Pivot Chart dan bagaimana cara membuatnya di Excel?
Pivot Chart adalah fitur di Excel yang memungkinkan pengguna untuk memvisualisasikan Pivot Table dalam bentuk grafik. Untuk membuat Pivot Chart, ikuti langkah-langkah di bawah ini:
- Pilih sel di dalam Pivot Table dan masuk ke tab Insert.
- Klik pada Pivot Chart dan pilih jenis grafik yang diinginkan.
- Cara lain untuk membuat Pivot Chart adalah dengan mengklik kanan area tengah Pivot Table dan memilih “Insert Chart.”
- Setelah Pivot Chart terbentuk, pengguna dapat memodifikasi data yang ingin ditampilkan dalam grafik sesuai kebutuhan.
Pertanyaan 2: Apa saja jenis Pivot Table yang tersedia di Excel?
Berikut adalah beberapa jenis Pivot Table yang tersedia di Excel:
- Tabular Pivot Table: Jenis Pivot Table ini menampilkan data dalam bentuk tabel dengan baris dan kolom. Data yang ditampilkan adalah nilai dari kolom.
- Subtotal Pivot Table: Jenis Pivot Table ini menampilkan subtotal dari data dalam setiap grup.
- Multiple Consolidation Pivot Table: Jenis Pivot Table ini memungkinkan pengguna untuk menggabungkan data dari beberapa sumber dan membuat satu tabel yang terkonsolidasi.
- Compact Pivot Table: Jenis Pivot Table ini menampilkan data dalam bentuk compact, sehingga memudahkan pengguna untuk melihat data secara keseluruhan.
Video Tutorial Pivot Table
Berikut adalah video tutorial tentang cara membuat Pivot Table di Excel yang mudah diikuti:
Dalam artikel ini, kita telah membahas cara membuat Pivot Table dan Pivot Chart di Excel terkait analisis bisnis, serta contoh soal dan penggunaannya. Semoga artikel ini bermanfaat untuk membantu memaksimalkan penggunaan Excel dalam menjalankan bisnis atau pekerjaan sehari-hari.