Apakah Anda pernah merasa kesulitan untuk mengolah data dalam jumlah besar pada Excel? Jangan khawatir, ada sebuah fitur keren di Excel yang bernama Pivot Table! Dalam artikel ini kita akan membahas cara membuat data Pivot di Excel dan contoh penggunaannya.
 Cara Membuat Data Pivot Di Excel
Cara Membuat Data Pivot Di Excel
Sebelum memulai, pastikan bahwa data yang ingin diolah sudah tersedia dalam format tabel di Excel. Data tersebut bisa berupa data penjualan, keuangan, dan sebagainya.
- Pertama-tama, pilih salah satu sel di dalam tabel data.
- Kemudian klik tab Insert di menu bar Excel dan cari opsi Pivot Table.
- Akan muncul jendela baru yang menanyakan range data yang ingin dijadikan Pivot Table. Pastikan bahwa range yang dipilih mencakup seluruh data yang ingin diolah.
- Pilih letak untuk meletakkan Pivot Table tersebut dan klik OK.
- Setelah itu, akan muncul sebuah tabel kosong di tempat yang telah dipilih sebelumnya. Ada kolom-kolom yang tersedia seperti Filters, Columns, Rows, dan Values.
- Jika ingin mengelompokkan data berdasarkan kategori tertentu, cukup seret kolom kategori tersebut ke dalam salah satu kolom tersebut. Contohnya, jika ingin mengelompokkan data penjualan berdasarkan merek produk, seret kolom merek tersebut ke dalam kolom Rows.
- Klik kolom Values dan pilih kolom data yang ingin diolah. Excel secara otomatis akan menampilkan jumlah data dalam kolom tersebut.
- Jika ingin menambahkan total atau rata-rata data dalam Pivot Table, cukup klik kolom Values dan pilih opsi Value Field Settings.
- Pilih fungsi matematika yang ingin digunakan, seperti Sum atau Average.
- Klik OK dan Excel akan menampilkan hasil perhitungan di dalam Pivot Table.
Itulah cara mudah untuk membuat Pivot Table di Excel! Dengan Pivot Table, Anda bisa mengolah data dengan lebih cepat dan efisien daripada dengan cara manual.
 Contoh Penggunaan Pivot Table di Excel
Contoh Penggunaan Pivot Table di Excel
Untuk memberikan gambaran tentang penggunaan Pivot Table di Excel, berikut adalah contoh penggunaannya dalam sebuah data penjualan:
Tabel Data Penjualan:
| Tanggal | Merek | Jenis Produk | Jumlah | Harga Satuan | Total |
|---|---|---|---|---|---|
| 01/01/2022 | ABC | A | 10 | 100000 | 1000000 |
| 01/01/2022 | ABC | B | 5 | 50000 | 250000 |
| 02/01/2022 | DEF | A | 8 | 150000 | 1200000 |
| 02/01/2022 | DEF | C | 3 | 75000 | 225000 |
| 03/01/2022 | ABC | C | 12 | 80000 | 960000 |
| 03/01/2022 | DEF | B | 4 | 100000 | 400000 |
Pivot Table:
| Merek | Jenis Produk | Total Jumlah | Total Harga |
|---|---|---|---|
| ABC | A | 10 | 1000000 |
| ABC | B | 5 | 250000 |
| ABC | C | 12 | 960000 |
| DEF | A | 8 | 1200000 |
| DEF | B | 4 | 400000 |
| DEF | C | 3 | 225000 |
Dari data di atas, kita bisa melihat bahwa Pivot Table memungkinkan kita untuk mengelompokkan data penjualan berdasarkan merek produk dan jenis produk, serta melakukan perhitungan total jumlah dan total harga dengan cepat dan mudah.
FAQ
1. Apakah Pivot Table hanya berlaku untuk data penjualan?
Tidak, Pivot Table dapat digunakan untuk mengolah berbagai jenis data seperti data keuangan, data inventaris, dan sebagainya.
2. Apa kelebihan menggunakan Pivot Table daripada cara manual?
Pivot Table memungkinkan kita untuk mengolah data dengan lebih cepat dan efisien karena data diolah secara otomatis berdasarkan kriteria yang telah ditetapkan. Selain itu, Pivot Table membuat data lebih terstruktur dan mudah dibaca.
Demikianlah tutorial singkat tentang cara membuat Pivot Table di Excel. Semoga bermanfaat! Jika Anda memiliki pertanyaan atau saran, jangan ragu untuk menghubungi kami.
 Cara Membuat Data Pivot Di Excel
Cara Membuat Data Pivot Di Excel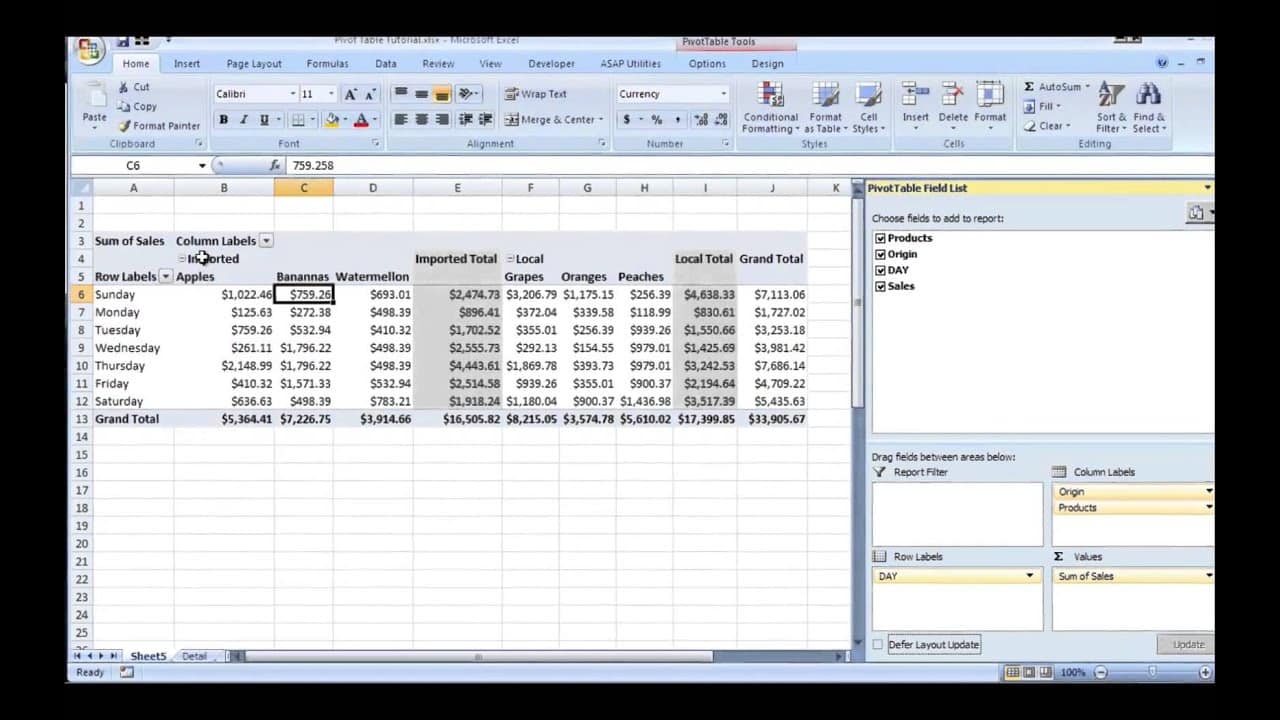 Contoh Penggunaan Pivot Table di Excel
Contoh Penggunaan Pivot Table di Excel