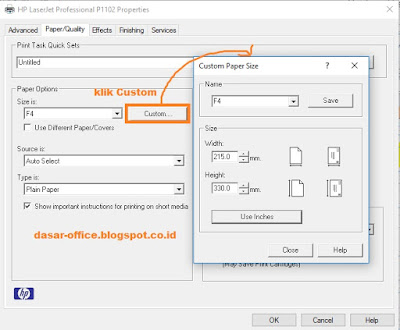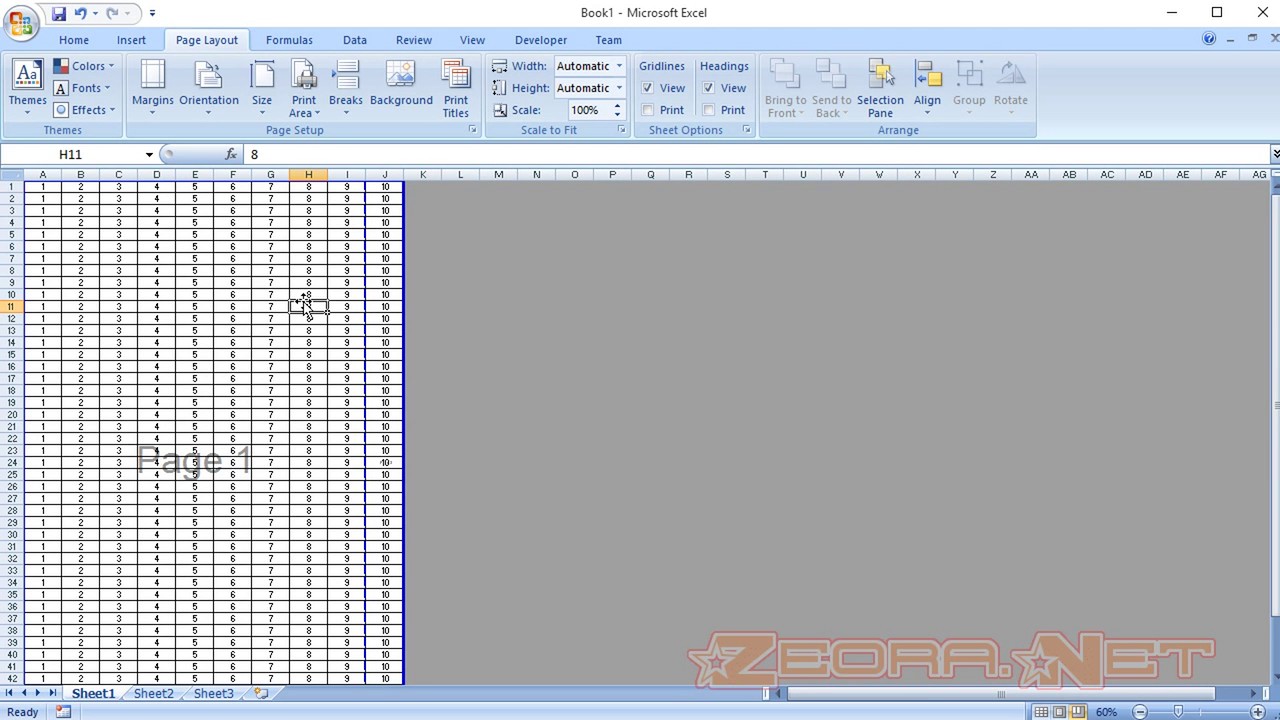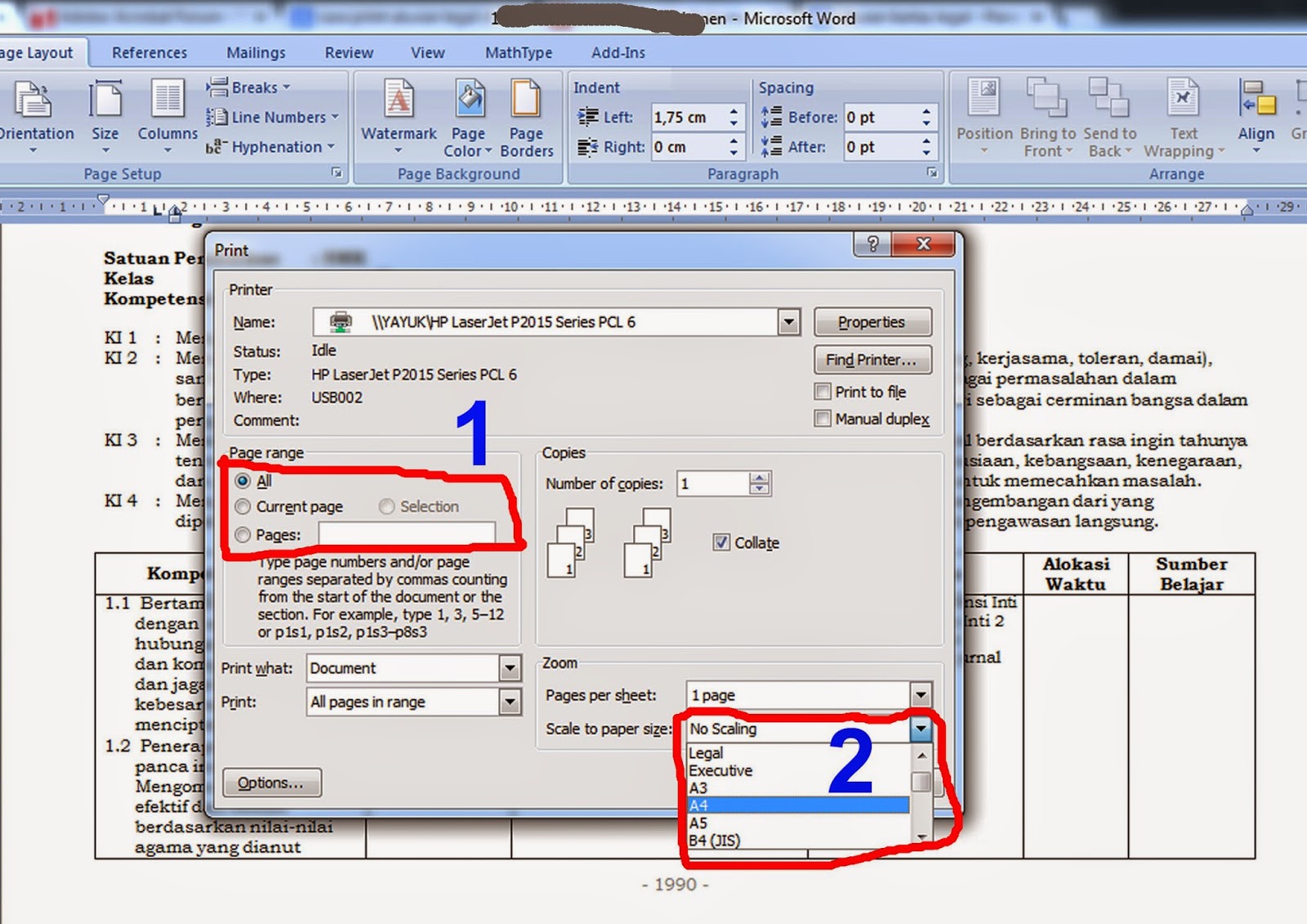Cara Membuat Ukuran Kertas F4 di Excel
Ukuran kertas F4 seringkali digunakan untuk membuat surat resmi seperti surat pernyataan atau surat pengantar. Namun, tidak semua program pengolah kata memiliki pilihan ukuran kertas F4 pada menu opsi. Salah satu program pengolah kata yang tidak memiliki pilihan ukuran kertas F4 pada menu opsi adalah Excel. Lalu, bagaimana cara membuat ukuran kertas F4 di Excel? Berikut ini adalah langkah-langkahnya:
- Buka program Excel di komputer atau laptop
- Pada bagian menu File, pilih Page Setup
- Pada halaman Page Setup, klik tab “Paper Size”
- Pilih “Custom Paper Size” dan masukkan lebar dan tinggi kertas dengan ukuran F4, yaitu 215.9 mm x 330.2 mm
- Klik “OK” dan ukuran kertas F4 sudah terbuat di Excel
Dengan adanya ukuran kertas F4 di Excel, kita dapat dengan mudah membuat surat pernyataan atau surat pengantar yang ukuran kertasnya sudah terstandardisasi. Selain itu, dengan memiliki ukuran kertas F4 di Excel, kita juga dapat membuat berbagai macam dokumen resmi dengan ukuran kertas yang sudah ditentukan.
Cara Membuat Excel Menjadi 2 Halaman
Ketika membuat tabel atau daftar di Excel, seringkali jumlah kolom dan baris yang dibutuhkan melebihi satu halaman. Hal ini dapat membuat tampilan tabel atau daftar menjadi tidak rapi dan sulit untuk dibaca. Oleh karena itu, sangat dianjurkan untuk membagi tabel atau daftar menjadi beberapa halaman. Bagaimana cara membuat Excel menjadi 2 halaman? Berikut ini adalah langkah-langkahnya:
- Buka file Excel yang ingin dijadikan 2 halaman
- Pilih kolom atau baris tempat Anda ingin memotong Excel menjadi 2 halaman
- Pada bagian menu Page Layout, pilih Breaks dan pilih “Insert Page Break”
- Excel akan otomatis memotong data menjadi 2 halaman, dengan batas halaman ditandai dengan tanda garis putus-putus hijau
Dengan membagi data di Excel menjadi 2 halaman, kita dapat memudahkan diri untuk membaca dan menganalisis data secara rinci dan terorganisir. Selain itu, membagi data menjadi 2 halaman juga dapat membuat tampilan dokumen lebih rapi dan mudah dipahami.
Cara Print PDF Full Kertas
Ketika kita mencetak dokumen PDF, seringkali ukuran cetakan di printer tidak sesuai dengan pengaturan dokumen. Hal ini dapat menyebabkan dokumen dicetak tidak pada posisi yang diharapkan atau bahkan terpotong saat dicetak. Bagaimana cara print PDF full kertas? Berikut ini adalah langkah-langkahnya:
- Buka file PDF yang ingin dicetak
- Pada bagian menu Print, pilih “Page Setup”
- Pada halaman Page Setup, pilih “Fit to Printable Area” dan klik “OK”
- Pada halaman Print, pastikan ukuran kertas pada opsi “Paper Size” sesuai dengan ukuran kertas yang digunakan
- Klik “Print” dan PDF akan dicetak secara full kertas
Dengan cara print PDF full kertas, kita dapat memastikan dokumen yang dicetak sesuai dengan pengaturan dokumen. Hal ini dapat menghindari terpotongnya dokumen saat dicetak dan membuat dokumen terlihat lebih rapi.
Cara Membuat Data Menjadi Normal di Excel
Ketika kita memasukkan data ke dalam Excel, seringkali data tersebut tidak dalam bentuk yang normal dan sulit untuk dianalisis. Contohnya adalah data yang telah dipisahkan menjadi beberapa kolom atau data yang memiliki jenis format yang berbeda-beda. Bagaimana cara membuat data menjadi normal di Excel? Berikut ini adalah langkah-langkahnya:
- Highlight seluruh data yang ingin diubah
- Pada bagian menu Data, pilih “Text to Columns”
- Pilih opsi “Delimited” dan lanjutkan
- Pilih karakter pemisah yang digunakan dalam data, seperti koma, titik, atau spasi
- Klik “Finish” dan data akan disusun sesuai dengan kolom-kolom yang telah dipilih
Dengan cara membuat data menjadi normal di Excel, kita dapat memudahkan diri dalam melakukan analisis data. Data yang telah diubah menjadi normal juga memudahkan dalam melakukan format data kembali sesuai dengan kebutuhan.
FAQ
1. Apa itu Excel dan apa kegunaannya?
Excel adalah program pengolah angka atau spreadsheet yang digunakan untuk membuat tabel, grafik, dan mencari data dengan efisien. Excel sangat berguna untuk mengelola data numerik dan mengurutkan informasi, sehingga memudahkan dalam membuat laporan dan perencanaan.
2. Bagaimana cara membuat grafik di Excel?
Untuk membuat grafik di Excel, Anda dapat mengikuti langkah-langkah berikut:
- Masukkan data yang ingin Anda analisis di Excel
- Pilih kolom atau baris yang ingin diubah menjadi grafik
- Pada bagian menu Insert, pilih Chart dan pilih jenis grafik yang diinginkan
- Excel akan otomatis membuat tampilan grafik sesuai dengan data yang telah dimasukkan