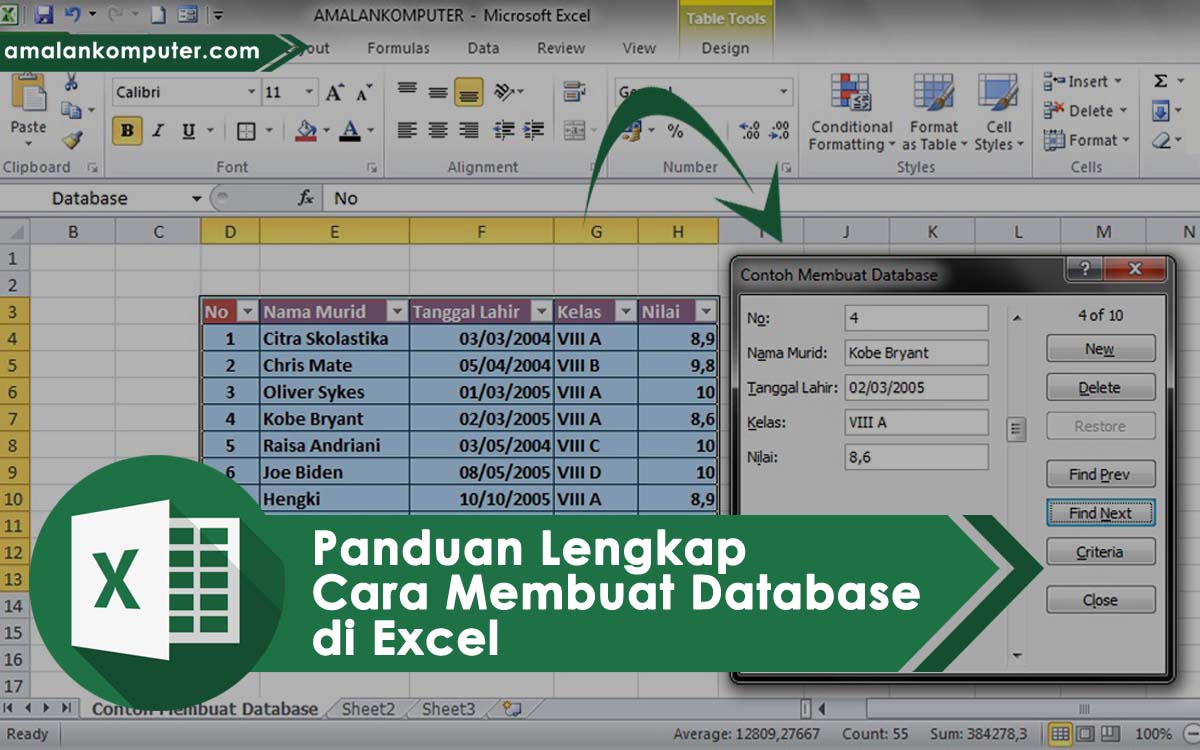Anda seorang pengguna Microsoft Excel yang sedang belajar cara membuat master data? Jangan khawatir, artikel ini akan memberikan cara yang mudah dan cepat untuk membuat database di Excel dengan langkah-langkah yang jelas dan gambar yang merinci setiap tahapannya.
Cara Membuat Master Data di Excel
Langkah-langkah untuk membuat master data di Excel adalah sebagai berikut:
- Buka Microsoft Excel dan buat file baru.
- Pilih kolom pertama dan ketik judul kolom, seperti “Nama”, “Alamat”, “No. Telepon”, dan “Email”.
- Masukkan data ke dalam kolom yang sesuai. Pastikan data yang dimasukkan sesuai dengan judul kolom yang telah dibuat.
- Setelah mengisi data, pilih seluruh kolom dan baris yang berisi data.
- Pilih tab “Insert” di bagian atas halaman, lalu pilih “Table”.
- Di kotak dialog yang muncul, pilih “My table has headers” dan pastikan bahwa seluruh data yang ingin dimasukkan ke dalam tabel telah terpilih.
- Klik “OK” untuk mengkonfirmasi.
- Setelah konfirmasi, tabel akan muncul di Excel dan Anda dapat melihat data Anda dalam format tabel yang terstruktur.
Dalam membuat master data, penting untuk memperhatikan tata letak dan kerapihan data yang dimasukkan. Dalam tabel, Anda dapat mengatur tata letak untuk mempermudah pembacaan data yang keluar. Selain itu, Excel juga menyediakan fitur keamanan untuk mengunci data yang dimasukkan agar tidak dirubah oleh pengguna yang tidak berwenang.
Gambaran Proses Pembuatan Database di Excel
Untuk memberikan gambaran yang lebih jelas dalam proses pembuatan database di Excel, berikut adalah contoh tampilan langkah-langkahnya:
Langkah 1
Pada langkah pertama, buka file baru di Excel.
Langkah 2
Selanjutnya, buat kolom pada tabel Excel dan berikan judul pada masing-masing kolom. Pada contoh gambar di atas, judul-kolom yang diberikan adalah “Nama”, “Alamat”, “No. Telepon”, dan “Email”.
Langkah 3
Isi tabel dengan data pada masing-masing kolom sesuai dengan judul yang telah diberikan pada langkah kedua. Pastikan semua data yang terisi benar sesuai pada setiap kolom yang tersedia.
Langkah 4
Setelah semua data telah dimasukkan, pilih seluruh kolom dan baris yang ingin dimasukkan ke dalam tabel. Untuk memilih seluruh data yang terisi, Anda dapat memilih kolom dan baris yang ingin dijadikan tabel secara bersamaan dengan cara menahan tombol “Ctrl” pada keyboard + mengklik pada kolom dan baris yang diinginkan.
Langkah 5
Setelah memilih kolom dan baris yang ingin dimasukkan ke dalam tabel, pilih menu “Insert” pada bagian atas layar.
Langkah 6
Setelah memilih menu “Insert”, pilih “Table” pada kotak dialog yang muncul. Pastikan bahwa seluruh data yang ingin dimasukkan ke dalam tabel telah terpilih.
Langkah 7
Konfirmasi pemilihan tabel dengan memilih “My table has headers” pada kotak dialog yang muncul kemudian klik “OK” untuk mengkonfirmasi.
Langkah 8
Setelah konfirmasi, Excel akan menampilkan tabel yang sudah dibuat. Seluruh data yang telah dimasukkan akan terlihat dalam format tabel yang terstruktur.
FAQ
Berikut ini adalah dua pertanyaan yang sering diajukan seputar cara membuat master data di Excel
1. Apa keuntungan membuat master data di Excel?
Membuat master data di Excel memiliki banyak keuntungan, antara lain:
- Mempermudah pengolahan data karena data yang terstruktur dan terorganisir.
- Menghemat waktu karena tidak perlu lagi menyusun data secara manual.
- Memudahkan sharing data dengan pengguna lainnya.
- Memudahkan proses revisi data karena data yang sudah terstruktur dan terorganisir.
2. Apa tips untuk membuat master data yang baik di Excel?
Berikut adalah beberapa tips untuk membuat master data yang baik di Excel:
- Tentukan jenis data dan judul setiap kolom-kolomnya untuk memudahkan pembacaan data yang keluar.
- Isi data-data yang terstruktur dan terorganisir pada masing-masing kolom sehingga mempermudah pengolahan data di masa yang akan datang.
- Jangan lupa untuk menghapus data duplikat agar data yang dimasukkan tidak salah satu lagi.
- Pilih layout yang baik dan mudah dibaca agar pengguna dapat memahami data dengan cepat.
Video Cara Membuat Master Data di Excel
Berikut ini adalah video cara membuat master data di Excel yang dapat disimak sebagai pelengkap informasi pada artikel ini.
Dalam video tersebut, dijelaskan cara membuat data dalam bentuk diagram dan grafik secara visual yang dapat memperjelas data yang ada pada Excel. Selain itu, video juga menjelaskan cara membuat fungsionalitas pada grafik dengan menggunakan fitur eksperimental yang disediakan oleh Excel.
Demikian artikel ini mengenai cara membuat master data di Excel dengan mudah dan cepat. Jangan lupa untuk memperhatikan tata letak dan kerapihan data yang dimasukkan dalam tabel serta menerapkan tips-tips agar data yang dimasukkan bisa terstruktur dan terorganisir dengan baik. Semoga artikel ini bermanfaat dan dapat membantu Anda dalam menciptakan master data Excel yang efektif dan efisien.