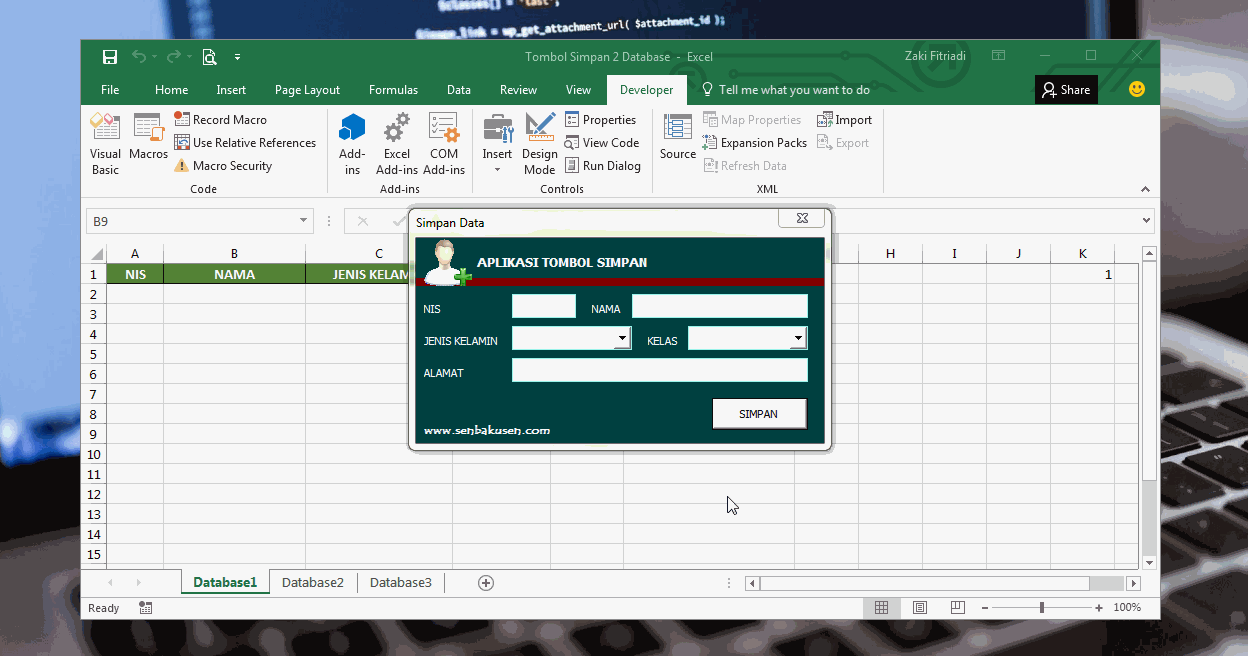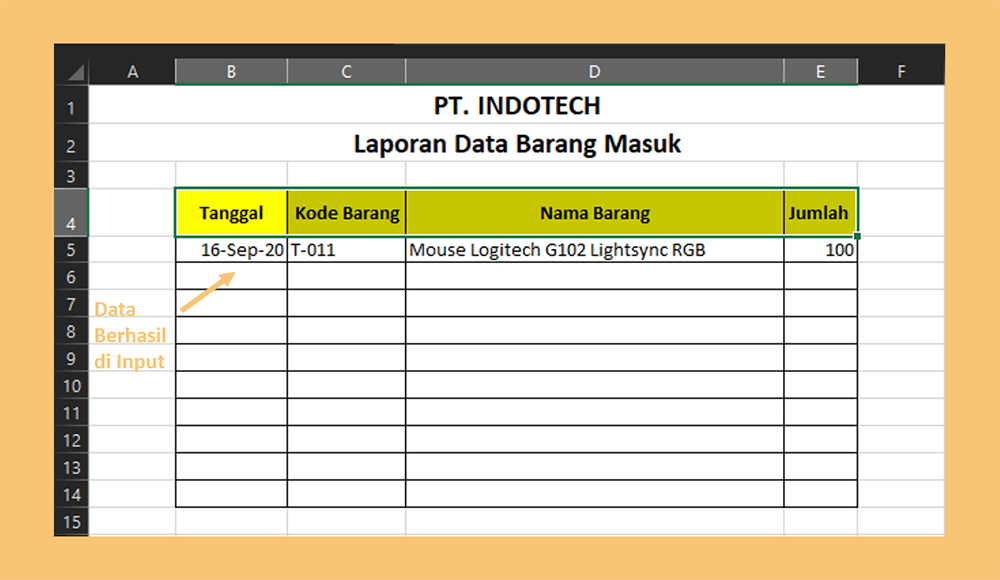Ada banyak cara untuk membuat aplikasi input data, salah satunya adalah menggunakan Excel. Excel adalah salah satu program dari Microsoft Office yang populer digunakan di seluruh dunia. Di Excel, kita dapat membuat database dan membuat aplikasi input data yang mudah digunakan. Berikut adalah tutorial cara membuat aplikasi input data menggunakan Excel.
Gambar 1: Cara Membuat Aplikasi VBA Excel Input Data Pada File Berbeda Bagian 1
Langkah pertama adalah membuat database. Database dapat diartikan sebagai kumpulan data yang terorganisir. Sebagai contoh, kita akan membuat database barang untuk penjualan. Pertama-tama, buka Excel dan klik pada Tab yang bernama “File”. Kemudian, pilih “New” untuk membuat file baru.
Gambar 2: Cara Membuat Tombol Input Data Dengan 2 Database Atau Lebih Menggunakan
Setelah itu, klik pada “Blank workbook” untuk membuat file kosong. Kita akan mulai membuat database di file kosong tersebut. Dalam kolom A, tulis “Nama Barang”. Dalam kolom B, tulis “Harga Barang”. Dalam kolom C, tulis “Jumlah Barang”. Dalam kolom D, tulis “Total Harga”. Setelah itu, klik pada sel C2 dan ketikkan formula untuk menghitung total harga barang. Formula tersebut adalah “=B2*C2”. Copy formula tersebut ke sel bawahnya menggunakan mouse atau keyboard.
Gambar 3: Cara Membuat Database Barang Untuk Penjualan di Excel
Setelah membuat database barang, langkah selanjutnya adalah membuat aplikasi input data. Caranya adalah dengan membuat form input data. Form input data merupakan halaman form yang digunakan untuk mengisi input data. Untuk membuat form input data di Excel, klik pada Tab “Developer” dan pilih “Insert”. Kemudian, pilih “Form Control” dan klik pada “Button”. Buatlah tombol yang akan digunakan untuk mengisi input data.
Setelah itu, klik pada tombol yang sudah dibuat dan pilih “Assign Macro”. Buatlah macro yang akan digunakan untuk mengisi input data. Macro adalah sekumpulan aksi yang digunakan untuk mempermudah penggunaan program. Untuk membuat macro, klik pada tombol “New”. Berikan nama untuk macro tersebut dan klik pada “Create”. Setelah itu, ketikkan kode VBA untuk mengisi input data. Contohnya adalah sebagai berikut:
“`VBA
Sub InputData()
ActiveSheet.Range(“A1”).End(xlDown).Offset(1, 0) = InputBox(“Masukkan Nama Barang:”)
ActiveSheet.Range(“B1”).End(xlDown).Offset(1, 0) = InputBox(“Masukkan Harga Barang:”)
ActiveSheet.Range(“C1”).End(xlDown).Offset(1, 0) = InputBox(“Masukkan Jumlah Barang:”)
ActiveSheet.Range(“D1”).End(xlDown).Offset(1, 0) = ActiveSheet.Range(“B1”).End(xlDown).Offset(1, 0) * ActiveSheet.Range(“C1”).End(xlDown).Offset(1, 0)
End Sub
“`
Setelah membuat macro, klik pada tombol “OK” dan selesai. Sekarang, aplikasi input data sudah bisa digunakan. Untuk mengisi input data, klik pada tombol yang sudah dibuat, kemudian isikan data sesuai dengan form input data. Setelah itu, klik pada tombol “OK” dan data akan otomatis terisi di dalam database.
FAQ
Pertanyaan 1: Apa keuntungan menggunakan Excel untuk membuat aplikasi input data?
Jawaban: Salah satu keuntungan menggunakan Excel untuk membuat aplikasi input data adalah karena Excel sudah terinstall di hampir semua komputer. Sehingga aplikasi input data yang dibuat dapat dengan mudah digunakan oleh pengguna. Selain itu, Excel memiliki fitur yang lengkap untuk membuat aplikasi input data seperti database, form control, dan VBA.
Pertanyaan 2: Apakah sulit untuk membuat macro di Excel?
Jawaban: Tidak sulit. Untuk membuat macro di Excel, langkahnya cukup sederhana. Pertama, klik pada tombol “Developer” dan pilih “Visual Basic”. Setelah itu, buatlah module baru dan ketikkan kode VBA yang ingin digunakan di dalam macro. Setelah selesai, kembali ke excel dan klik pada “Insert”. Pilih “Button” dan buatlah tombol baru. Setelah itu, klik pada tombol yang sudah dibuat dan pilih “Assign Macro”. Pilihlah macro yang sudah dibuat sebelumnya dan klik pada tombol “OK”. Sekarang, tombol sudah bisa digunakan untuk menjalankan macro.