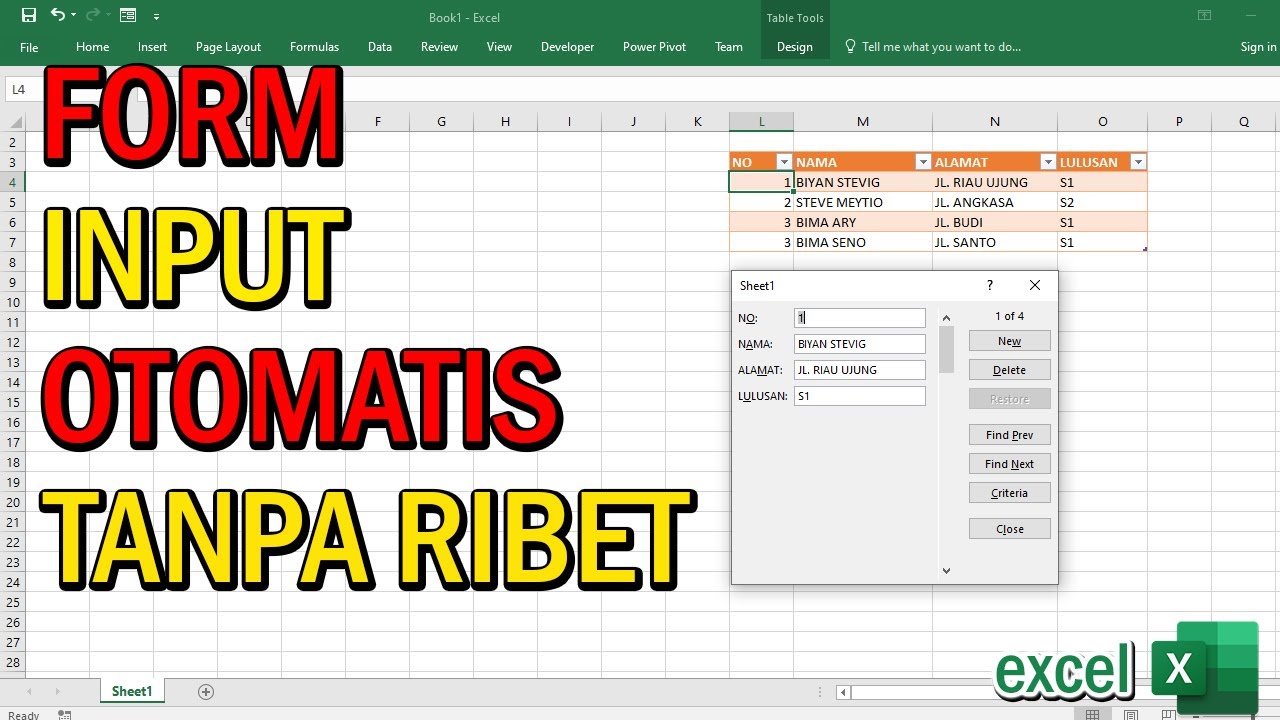Cara membuat tabel di Excel merupakan salah satu hal yang perlu diketahui oleh setiap orang yang mengoperasikan program spreadsheet ini. Sebab, tabel sangatlah penting dalam menyajikan data yang besar dan kompleks. Setelah tabel dibuat, kita bisa mengolahnya dengan mudah dan cepat sesuai kebutuhan.
Cara Membuat Tabel di Excel
1. Pertama, buka aplikasi Excel kemudian pilih lembar kerja baru (new workbook). Setelah itu, pilih cell (sel) A1 dan ketikkan tulisan yang akan menjadi judul tabel. Selanjutnya, blok judul tersebut dengan menekan tombol Ctrl+Shift+L.
2. Setelah judul tabel dibuat, pilih sel A3 lalu ketikkan kolom-kolom yang ingin ditampilakan dalam tabel. Pada contoh ini, akan dibuat tabel berdasarkan data pembelian tisu wajah dengan kolom-kolom tanggal pembelian, jenis tisu, jumlah pembelian, dan harga satuan.
3. Setelah kolom-kolom ditulis, blok sel A3 sampai E3 dengan cara menekan tombol Ctrl+Shift+L. Kemudian klik menu Insert pada ribbon, lalu klik tombol Table. Jika data yang akan dibuat tabel sudah dipilih, Excel akan langsung memberikan range yang sesuai dengan data tersebut. Klik OK untuk menyetujui.
4. Dengan menggunakan fitur table, kita bisa menambahkan berbagai macam fungsi autofill untuk mengisi sel-sel dalam tabel. Salah satu contohnya adalah autofill tanggal, yang sangat membantu dalam mengisi data-data bulanan atau tahunan.
5. Untuk menambahkan baris baru ke dalam tabel, posisikan kursor pada sel terbawah tabel, lalu ketikkan data baru atau gunakan opsi “insert row below” pada menu context yang muncul.
6. Untuk mengubah format tabel, pergi ke menu Design pada ribbon. Di sini, kita bisa mengubah warna tabel, border, dan jenis-jenis format lainnya.
7. Jika ingin menambahkan total pada tabel, pilih sel tempat total akan ditampilkan. Kemudian, klik tombol Autosum pada ribbon, dan Excel akan otomatis menampilkan rumus SUM untuk kolom yang dipilih. Tombol Autosum bisa diakses dengan cara menekan tombol Alt+= juga.
8. Setelah selesai membuat tabel, selanjutnya kita bisa menyimpan hasilnya dengan menekan tombol Ctrl+S atau menggunakan opsi save pada menu File. Excel akan meminta nama file dan lokasi untuk menyimpan hasil kerja.
Tips: Jika ingin membuat tabel dengan lebih cepat dan mudah, bisa menggunakan template tabel bawaan Excel atau mencari template tabel gratis di internet. Template ini sudah disesuaikan dengan jenis data yang harus dimasukkan pada tabel.
Cara Membuat Form Input Otomatis di Excel
Form input otomatis di Excel adalah cara yang mudah dan efisien untuk memasukkan data secara teratur dan terstruktur ke dalam program spreadsheet ini. Dengan membuat form input otomatis, kita bisa menghindari kesalahan penulisan dan pengisian data, sehingga hasil akhirnya jauh lebih akurat dan efektif.
Berikut adalah cara membuat form input otomatis di Excel:
1. Buat tabel yang akan diinputkan datanya. Misalnya, tabel data karyawan yang terdiri dari kolom ID, nama, dan alamat. Tabel biasanya dibuat pada worksheet yang berbeda dengan worksheet formulir.
2. Pada worksheet formulir, pilih kolom-kolom yang merupakan kolom input. Pada contoh ini, kolom input adalah kolom B, C dan D.
3. Pada menu Developer, pilih tombol Insert (atau Insert button). Pilih pilihan Combo Box pada ikon ActiveX Controls dan drag beberapa kotak combo box ke formulir.
4. Setelah itu, klik kanan kotak combo box pertama dan pilih Properties. Pada kotak Properties, berikan nama pada combo box pertama (misalnya cbID), kemudian atur kotak ListFillRange dengan mengisikan alamat sel berisi daftar ID karyawan pada tabel. Jika pengisian sudah benar, klik OK.
5. Lakukan hal yang sama pada kotak combo box selanjutnya, dengan memilih alamat sel yang berisi daftar nama karyawan di tabel pada bagian ListFillRange. Berikan nama pada combo box ini (misalnya cbNama).
6. Lakukan hal yang sama pada kotak combo box terakhir, dengan memilih alamat sel yang berisi daftar alamat karyawan di tabel pada bagian ListFillRange. Berikan nama pada combo box ini (misalnya cbAlamat).
7. Setelah semua combo box sudah terisi dengan benar, kita bisa menguji formulir input otomatis dengan memberikan data-data pada batang input. Jika ada kesalahan pada pengisian, Excel biasanya akan memberikan pemberitahuan error pada bagian bawah formulir. Setelah semua data berhasil dimasukkan, hasilnya akan muncul pada tabel yang sudah disiapkan pada worksheet lain.
Tips: Jika ingin lebih mudah dan cepat dalam memasukkan data ke dalam excel, bisa menggunakan fungsi copy paste atau fungsi autofill. Misalnya, jika ada data yang harus dimasukkan berulang kali dengan pola yang sama, kita bisa memasukkan satu data saja, lalu menekan tombol Ctrl+d (untuk menyelesaikan autofill dengan baris selanjutnya), atau Ctrl+r (untuk menyelesaikan autofill dengan kolom selanjutnya).
Membuat Tabel dan Rumus Otomatis Tutorial Excel Pemula Bengkel – Mobile
Tidak hanya memasukkan data dan membuat tabel, Excel juga memungkinkan kita untuk membuat rumus otomatis yang akan membantu dalam mengolah data yang besar dan kompleks. Berikut adalah cara membuat rumus otomatis di Excel:
1. Buat tabel seperti biasa dengan mengikuti langkah-langkah di atas. Pastikan tabel tersusun rapi dan benar-benar lengkap. Sebab, rumus otomatis akan mengacu pada tabel tersebut.
2. Pada sel tempat kita ingin menampilkan hasil rumus, ketikkan simbol sama dengan (=) lalu ketikkan rumus yang diinginkan. Misalnya, kita ingin menghitung total harga untuk setiap pembelian tisu wajah, maka rumus yang dipakai adalah =jumlah_pembelian*harga_satuan.
3. Setelah mengetikkan rumus, tekan Enter atau klik tombol check mark pada ribbon. Excel akan otomatis menghitung dan menampilkan hasil rumus pada sel yang dituju.
4. Untuk menyebarluaskan rumus ke sel lain, gunakan fitur autofill yang sudah dijelaskan sebelumnya. Selain itu, kita juga bisa mengedit rumus dengan menekan tombol F2 pada sel yang dipilih. Setelah itu, kita bisa mengubah rumus secara manual atau menyalin rumus dari sel lain.
5. Jika ingin melihat rumus yang ada di sel tertentu, kita bisa mengaktifkan fitur pencarian rumus pada Excel. Pada menu Formulas, pilih opsi “Formula auditing” dan pilih opsi “Trace precedence” atau “Trace dependents”, tergantung dari arah pencarian.
Mudahnya Cara Membuat Grafik di Excel
Tidak hanya tabel dan rumus, Excel juga memungkinkan kita untuk membuat grafik yang menarik dan informatif. Dengan grafik, data yang kompleks bisa disajikan secara visual dan mudah dipahami. Berikut adalah cara membuat grafik di Excel:
1. Siapkan data yang akan digunakan untuk membuat grafik. Data bisa disajikan dalam bentuk tabel seperti biasa atau dalam bentuk data mentah yang masih perlu diolah lagi.
2. Pilih seluruh area tabel atau data tersebut. Pada ribbon, pilih opsi “Insert” lalu pilih jenis grafik yang akan dibuat. Pilih jenis grafik yang diinginkan, misalnya grafik bar, grafik line, atau grafik pie.
3. Setelah grafik terbuat, Excel akan otomatis menambahkan tampilan grafik tersebut pada worksheet yang digunakan. Kita bisa mengubah ukuran grafik, memilih posisi grafik, atau mengubah jenis grafik dengan cara memilih dari opsi yang tersedia pada menu Design.
4. Untuk menambahkan label pada grafik, klik kanan grafik yang ingin diedit, lalu pilih opsi “Add data label atau Add axis title”. Kita bisa mengubah ukuran dan warna label sesuai keinginan.
5. Untuk mengubah atau mengedit data yang digunakan untuk membuat grafik, kita bisa menggunakan opsi Edit pada menu Design atau menggunakan rumus otomatis yang sudah dijelaskan sebelumnya.
6. Setelah selesai, simpan kerja tersebut dengan menekan tombol Ctrl+S atau menggunakan opsi save pada menu File. Excel akan menyimpan kerja tersebut di lokasi yang ditentukan.
FAQ
1. Apakah Excel hanya berguna untuk mengolah data penghitungan angka?
Tidak. Excel tidak hanya berguna untuk mengolah data penghitungan angka. Kita bisa menggunakan Excel untuk membuat tabel data, mengedit gambar, membuat grafik, dan banyak lagi. Excel memiliki ribuan fitur dan opsi yang bisa digunakan untuk memenuhi kebutuhan dan kreativitas penggunanya. Excel juga dipakai oleh banyak bidang, seperti manajemen, accounting, kesehatan, dan lain-lain.
2. Bisakah saya menambahkan video YouTube pada dokumen Excel?
Ya, kita bisa menambahkan video YouTube atau video lainnya pada dokumen Excel dengan menggunakan fitur “Insert Object”. Dalam menu Insert, pilih Object lalu pilih Create from File. Pilih opsi “Browse”, setelah itu pilih file video yang ingin ditambahkan. Klik OK, lalu centang opsi “Link to file” jika ingin menautkan video dengan file yang asli. Klik OK lagi, dan video akan muncul pada dokumen Excel saat dibuka.