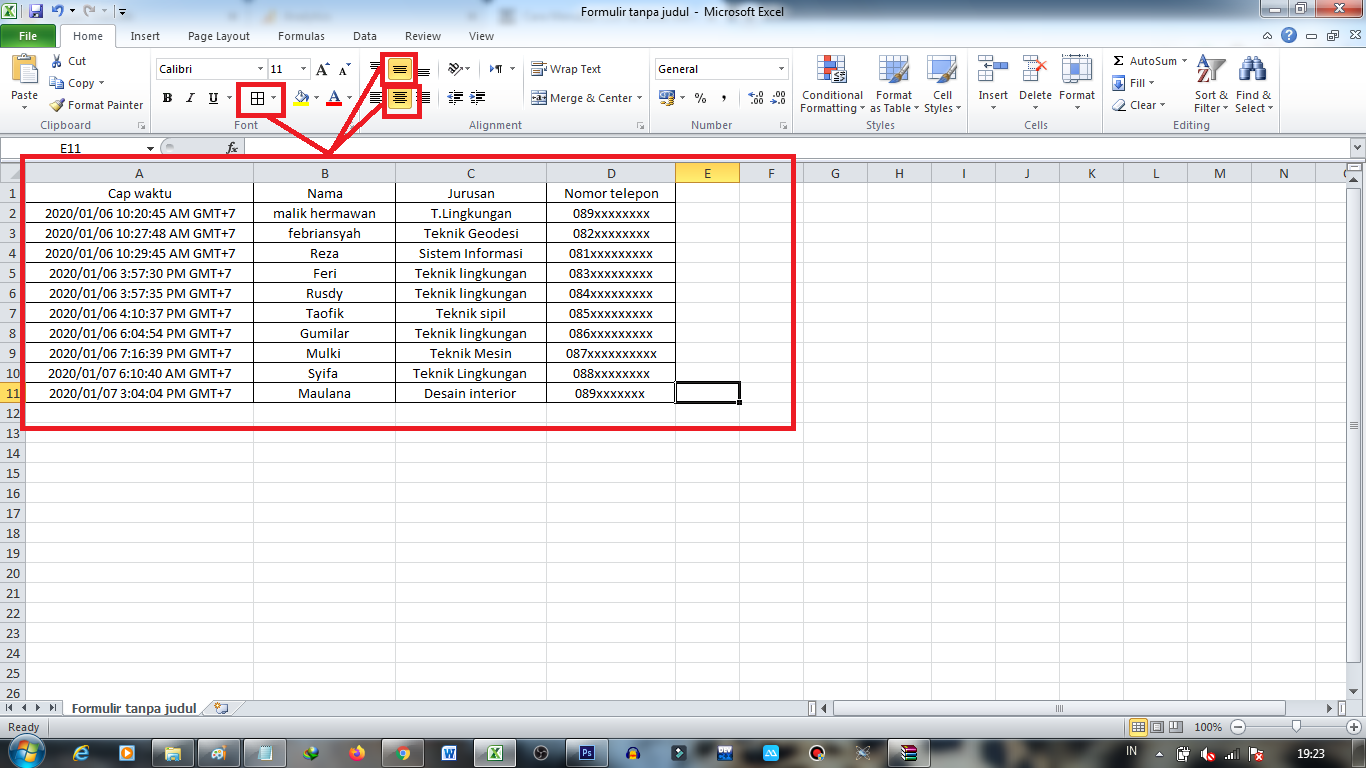Salah satu keterampilan dasar yang penting bagi para profesional dan mahasiswa adalah kemampuan untuk mengolah data dalam bentuk spreadsheet. Microsoft Excel adalah salah satu program yang paling populer digunakan untuk melakukan aktivitas ini. Dari mengimpor data dari sumber luar hingga membuat grafik visual yang menarik, Excel adalah alat yang sangat berguna untuk analisis data. Namun, bagi sebagian orang, mengoperasikan perangkat lunak ini dapat terasa sangat menakutkan, terutama ketika harus mengolah data yang cukup besar.
Cara Import Data Excel ke MySQL
MySQL adalah sistem manajemen basis data relasional open-source yang dapat digunakan dengan Excel untuk mengimpor dan mengelola data. Berikut adalah panduan langkah-demi-langkah tentang cara mengimpor file Excel ke MySQL.
1. Buka Microsoft Excel dan buka file Excel yang ingin Anda impor. Setelah itu buatlah nama header untuk kolom-kolom di lembar kerja Anda.
2. Pilih data yang ingin Anda impor ke MySQL dan salin ke clipboard.
3. Buka aplikasi phpMyAdmin dan pilih database di mana Anda ingin menyimpan data.
4. Pilih tabel di mana Anda ingin menyimpan data dan klik tombol “Impor”.
5. Klik tombol “Browser” untuk memilih file Excel yang Anda ingin impor.
6. Pilih opsi pengiriman data, seperti apakah Anda ingin menambahkan baris yang diimpor ke akhir tabel atau menghapus tabel sebelum mengimpor data. Setelah memilih opsi-opsi yang ingin Anda gunakan, klik tombol “Go” untuk mengimpor data.
Cara Membuat Grafik di Excel
Salah satu fitur paling berguna dari Microsoft Excel adalah kemampuan untuk membuat grafik dari data. Grafik dapat membantu Anda memvisualisasikan data Anda dan membuat mereka lebih mudah dipahami. Berikut langkah-langkah dasar untuk membuat grafik di Excel.
1. Pilih data yang ingin Anda buat grafik. Pastikan data Anda memiliki judul kolom atau header.
2. Klik tombol “Insert” di toolbar Microsoft Excel dan pilih jenis grafik yang ingin Anda buat. Pilihlah grafik yang paling cocok dengan data Anda dan pastikan Anda memilih grafik yang dapat mewakili data Anda dengan jelas.
3. Pilih judul grafik, label sumbu, dan penjelasan yang sesuai dengan data Anda. Anda dapat menyesuaikan aspek ini sesuai keinginan Anda.
4. Setelah selesai menyesuaikan grafik, Anda siap untuk membagikan grafik Anda dengan orang lain atau menggunakannya untuk presentasi atau laporan Anda.
Cara Merubah CSV Ke Excel Menjadi Tampilan Kolom Agar Lebih Rapi
CSV biasanya digunakan untuk menukarkan data antara program tertentu, tetapi terkadang file CSV dapat menjadi tidak teratur ketika dibuka di Excel. Ketika data CSV dipisah ke bidang berbeda, jadi tidak ada border untuk membedakan antara satu kolom dengan yang lain. Berikut adalah panduan langkah-demi-langkah untuk merapikan tampilan CSV ketika dibuka di Excel.
1. Buka Excel dan buatlah lembar kerja baru.
2. Klik pada tab “Data” dan pilih “From Text”. Pilih file CSV yang ingin Anda buka dengan Excel dan klik “Import”.
3. Pilih opsi “Delimited” dan klik “Next”. Ini berarti data Anda dibatasi oleh karakter tertentu, seperti koma atau titik koma.
4. Pilih karakter yang digunakan untuk membatasi data, seperti “,” jika Anda menggunakan koma sebagai pemisah kolom. Setelah itu, klik “Next”.
5. Pastikan semua kolom sesuai dengan data Anda dan apabila perlu atur tampilannya agar terlihat lebih rapi dengan align kiri atau kanan. Setelah itu, klik tombol “Finish”.
6. Simpan lembar kerja Excel dengan format .xlsx agar tampilannya tetap sesuai dengan yang Anda inginkan.
Cara Merapikan File CSV Pada Excel Menjadi Berkolom
Masalah umum yang terkait dengan file CSV adalah tampilannya yang tidak rapi saat dibuka di Excel. Terkadang data dalam file CSV tidak berbentuk kolom, sebaliknya terlihat sebagai satu baris atau beberapa baris dalam bentuk vertikal. Berikut adalah panduan untuk menjadikan data file CSV menjadi rapi dan terstruktur dalam bentuk kolom.
1. Buka Excel dan buatlah lembar kerja baru.
2. Klik pada tab “Data” dan pilih “From Text”. Pilih file CSV yang ingin Anda buka dengan Excel dan klik “Import”.
3. Pilih opsi “Delimited” dan klik “Next”. Ini berarti data dibatasi oleh karakter tertentu, seperti koma atau titik koma.
4. Pilih karakter yang digunakan untuk membatasi data, seperti “,” jika Anda menggunakan koma sebagai pemisah kolom. Setelah itu, klik “Next”.
5. Pilih kolom data yang Anda inginkan dan klik icon “Split Column” dan klik split by “Rows”.
6. Setelah kolom-kolom terpisah menjadi baris-baris, klik “Transpose” pada tab editor. Klik “OK” pada popup window dan data CSV Anda akan terlihat lebih rapi dilihat dalam kolom-kolom.
FAQ
Q: Apa itu Microsoft Excel?
A: Microsoft Excel adalah program spreadsheet yang digunakan untuk analisis data, membuat grafik, dan presentasi data.
Q: Apa yang dapat saya lakukan dengan Excel?
A: Anda dapat melakukan berbagai tugas, termasuk mengimpor data dari sumber luar, membuat grafik, menghitung angka dan statistik, dan banyak lagi.
Excel adalah tool yang sangat berguna untuk analisis data yang dapat digunakan oleh siapa saja. Meski bisa terlihat menakutkan pada awalnya, dengan tips dan trik yang tepat, serta pemahaman yang baik akan fitur-fitur yang ada di Microsoft Excel, siapapun dapat menjadi ahli mengolah data yang handal.