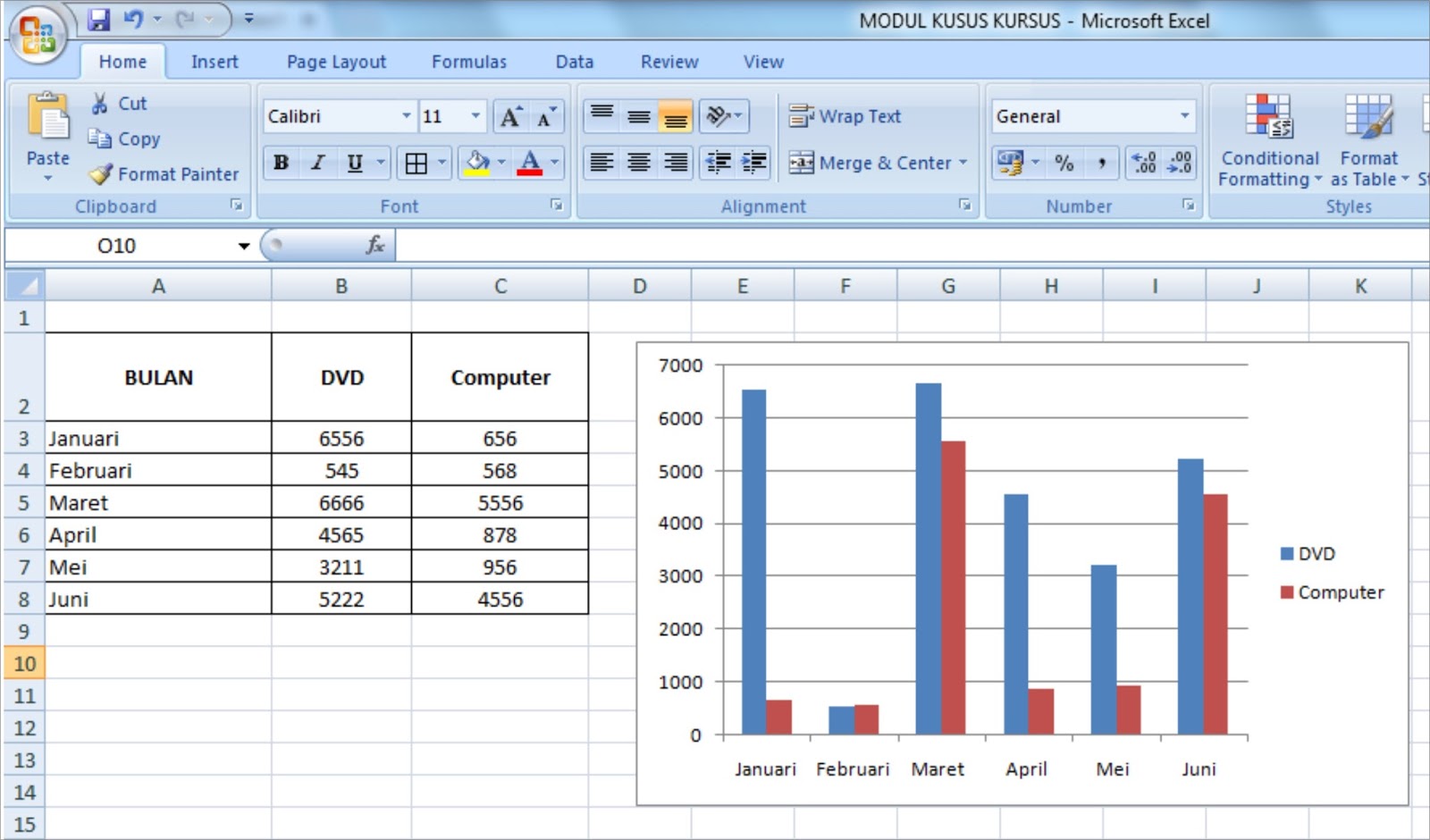Microsoft Excel merupakan salah satu aplikasi pengolah data terbaik yang banyak digunakan oleh berbagai kalangan, baik itu dalam bidang pendidikan, bisnis, bahkan hingga keperluan pribadi. Salah satu fitur yang sangat berguna untuk memvisualisasikan data serta mempermudah analisis data adalah pembuatan diagram dan grafik.
Cara Membuat Diagram dan Grafik di Excel
Untuk membuat diagram dan grafik di Excel, langkah-langkahnya adalah sebagai berikut:
- Pertama, buka aplikasi Microsoft Excel dan masukkan data yang ingin anda buat diagram atau grafiknya.
- Pilih data yang ingin dibuatkan diagram atau grafik. Bisa dilakukan dengan cara menyorot data tersebut dengan mouse.
- Kemudian, pilihlah jenis diagram atau grafik yang ingin dibuat. Excel menyediakan banyak pilihan jenis diagram dan grafik, seperti bar chart, line chart, pie chart, area chart, scatter chart, dan masih banyak yang lainnya. Pilih jenis diagram atau grafik yang sesuai dengan jenis data yang ingin ditampilkan.
- Setelah memilih jenis diagram atau grafik, Excel akan secara otomatis membuatkan diagram atau grafik tersebut. Anda dapat mengedit dan menyesuaikan tampilan grafik sesuai dengan keinginan.
- Terakhir, simpan file anda dan diagram atau grafik yang telah anda buat siap digunakan.
Cara Membuat Daftar Pilihan di Excel
Selain fitur diagram dan grafik, Excel juga memiliki fitur untuk membuat daftar pilihan yang sangat berguna untuk menyeleksi beberapa pilihan dari rentetan opsi pada inputan data, sebagai contoh ketika Anda membuat survey dan ingin membatasi pilihan jawaban respondent pada kolom tertentu.
Berikut ini beberapa langkah mudah dalam membuat daftar pilihan di Excel:
- Buat kolom baru yang ingin dibuatkan daftar pilihannya. Pilih sel atau kolom pada Excel dimana anda ingin memasukkan daftar pilihan.
- Pilihlah opsi “Validasi Data” (Data Validation) dari menu “Data” pada tab “Data Tools” di Ribbon Excel.
- Pada kotak dialog Data Validation, pilih opsi “List” pada bagian “Allow”. Kemudian, masukkan rentetan opsi yang ingin anda tampilkan pada daftar pilihan pada bagian “Source”. Anda dapat memasukkan opsi pilihan pada kolom-sheet yang sama atau kolom-sheet yang berbeda.
- Pilih opsi “OK” untuk menyimpan daftar pilihan dan kembali ke sheet Excel.
- Terakhir, pilihlah salah satu opsi pada daftar pilihan tersebut, dan Excel akan secara otomatis memasukkan opsi tersebut pada sel yang telah anda pilih sebelumnya.
Cara Membuat Tabel Grafik Di Excel
Saat anda membuat sebuah laporan atau presentasi, Anda mungkin ingin menggunakan tabel dan grafik sebagai bagian dari tampilan data. Namun, dalam beberapa kasus, membuat tabel dan grafik secara terpisah bisa memakan waktu dan memperlambat proses pekerjaan. Excel menawarkan fitur untuk membuat tabel dan grafik secara langsung saat anda melakukan input data.
Berikut ini adalah langkah-langkah cara membuat tabel grafik di Excel:
- Pertama, masukkan data anda pada sel Excel secara berurutan.
- Pilih cell data tersebut, kemudian pilih ikon “Insert” di Ribbon Excel, dan pada group “Tables”, pilih jenis Tabel yang diinginkan.
- Excel akan langsung mengonversi data yang dipilih menjadi tabel, termasuk header tabel.
- Sekarang, Anda dapat memilih Chart atau Grafik yang ingin ditampilkan pada data Anda.
- Pilihlah jenis grafik yang cocok dengan jenis data anda dengan cara mengklik ikon chart dari Ribbon Excel pada bagian “Charts” dan kemudian pilih jenis grafik atau diagram yang diinginkan.
- Excel akan langsung membuatkan grafik atau diagram pada sheet baru, yang akan dihubungkan dengan tabel data yang telah dibuat sebelumnya.
- Anda dapat mengedit dan menyesuaikan tampilan tabel atau grafik sesuai dengan keinginan Anda.
Cara Membuat Aplikasi Excel Untuk Database Online
Salah satu penggunaan database pada Excel adalah dalam pembuatan aplikasi Excel yang berfungsi untuk mengelola data pada basis data. Anda dapat membuat aplikasi Excel untuk database online, yang dapat diakses oleh banyak orang tanpa perlu memasang aplikasi database di masing-masing komputer. Sebagai contoh, aplikasi database online sangat berguna untuk mengelola data pelanggan di sebuah bisnis, sehingga seluruh staf yang memiliki akses ke aplikasi tersebut dapat dengan mudah mengakses dan memperbarui data pelanggan yang ada.
Berikut ini adalah langkah-langkah cara membuat aplikasi Excel untuk database online:
- Pertama, buat daftar basis data pada Excel dimana data diinputkan. Pastikan data telah diurutkan dengan benar, dan data pada kolom yang sama memiliki jenis data yang sama.
- Selanjutnya, buatlah key di Excel yang berfungsi untuk mengidentifikasi data yang unik, seperti ID atau nomor urut. Key tersebut digunakan untuk mengaitkan data pelanggan pada sheet database dengan sheet aplikasi.
- Pilih kolom database yang ingin ditampilkan pada aplikasi Excel Anda, dan buatlah bagian input yang berfungsi untuk masukkan data. Anda dapat memasukkan input seperti kotak teks, combo box, tombol radio, dan tombol centang pada halaman aplikasi Excel Anda.
- Kemudian, buatlah tombol “Simpan” pada aplikasi Excel Anda, yang berfungsi untuk menyimpan data ke dalam sheet database pada Excel.
- Terakhir, simpanlah aplikasi Excel yang telah Anda buat. Pastikan Anda memastikan bahwa setiap pengguna yang akan mengakses halaman aplikasi Anda harus memiliki izin edit pada aplikasi Excel.
FAQ (Frequently Asked Questions)
1. Bagaimana cara memilih jenis grafik yang sesuai dengan jenis data yang saya miliki?
Jawaban: Pilihlah jenis grafik yang sesuai dengan jenis data yang anda miliki. Beberapa jenis grafik yang umum digunakan adalah:
- Bar chart: digunakan untuk membandingkan data numerik di antara beberapa kategori.
- Line chart: digunakan untuk memvisualisasikan trend atau perubahan data secara teratur dan kontinu.
- Pie chart: digunakan untuk membagi data di antara beberapa kategori.
- Scatter chart: digunakan untuk memvisualisasikan korelasi atau hubungan antara dua variabel.
- Area chart: digunakan untuk memvisualisasikan perubahan data pada suatu periode waktu dengan area yang diisi oleh warna.
2. Apakah saya dapat memvisualisasikan data dari Excel pada presentasi slide PowerPoint?
Jawaban: Ya, anda dapat memvisualisasikan data dari Excel sebagai bagian dari presentasi slide PowerPoint Anda. Caranya adalah dengan:
- Pastikan Anda menyimpan data dan diagram yang ingin Anda tampilkan di Excel.
- Pada slide PowerPoint, pilihlah opsi “Insert Chart” pada Ribbon PowerPoint.
- Kemudian, pilihlah jenis grafik yang diinginkan pada Excel chart yang telah dibuat sebelumnya.
- Excel chart akan otomatis ditampilkan pada slide PowerPoint Anda, dan Anda dapat menyesuaikan tampilannya sesuai dengan keinginan.
Video Tutorial
Berikut ini adalah video tutorial cara membuat diagram dan grafik di Excel: