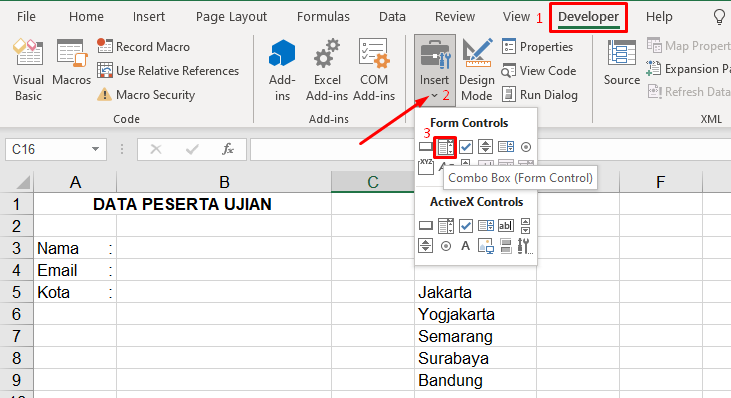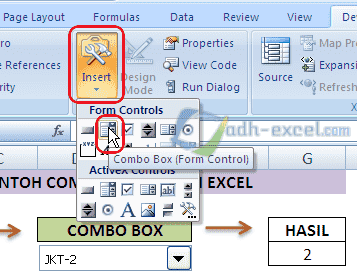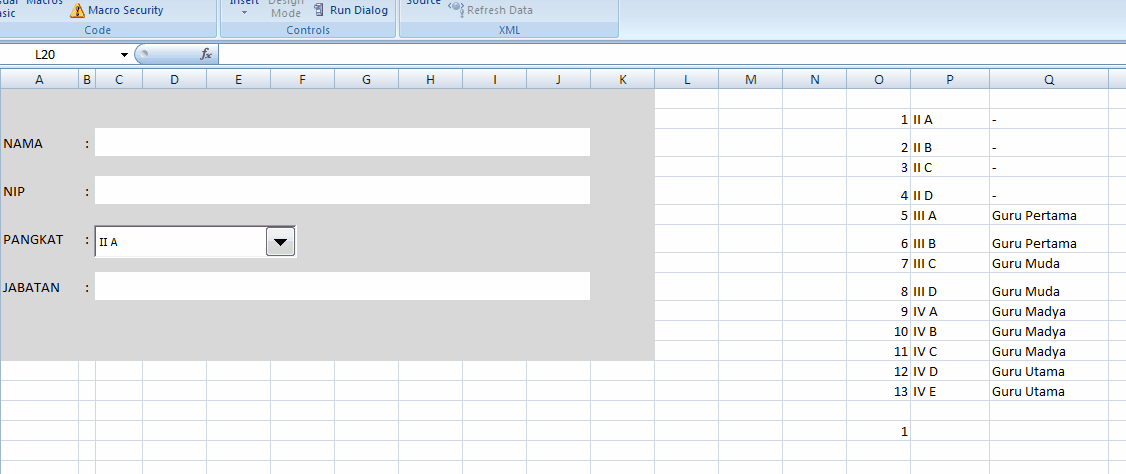Combo Box di Excel bisa menjadi salah satu cara untuk mempermudah pengisian data dan meminimalisir kesalahan penginputan data. Melalui combo box, pengguna dapat memilih satu atau beberapa opsi dalam daftar yang telah ditentukan, sehingga lebih mudah dan cepat dalam mengisi data. Berikut ini adalah cara membuat combo box di Excel:
Cara Membuat Combo Box di Excel
1. Buatlah daftar opsi pada Excel. Daftar tersebut dapat dibuat pada lembar yang sama dengan data yang ingin diisi dengan menggunakan combo box atau pada lembar yang berbeda. Pastikan daftar tersebut lengkap dan sesuai dengan opsi yang ingin ditampilkan pada combo box.
2. Klik pada sel tempat ingin menampilkan combo box.
3. Pilihlah tab ‘Developer’ pada ribbon Excel. Jika tab ‘Developer’ tidak muncul, maka klik ‘File’, ‘Options’, ‘Customize Ribbon’ dan centang pada ‘Developer’ pada daftar Main Tabs.
4. Pada tab ‘Developer’, klik ‘Insert’, lalu pilih ‘Combo Box’ di bawah ‘Form Controls’.
5. Buat kombinasi area untuk combo box dengan cara klik dan tarik. Pastikan ukuran combo box sesuai dengan kebutuhan.
6. Klik kanan pada combo box dan pilih ‘Format Control’.
7. Pada dialog box ‘Format Control’, pilih tab ‘Control’. Untuk input range, masukkan sel atau range tempat daftar opsi disimpan. Untuk cell link, masukkan sel yang akan menampilkan pilihan terakhir. Pilih ‘OK’ ketika selesai.
8. Combo box telah berhasil dibuat dan siap digunakan.
Fungsi dan Cara Menggunakan Combo Box di Excel
Combo box di Excel memiliki banyak fungsi, di antaranya:
- Mempermudah pengisian data dengan menyediakan opsi yang telah ditentukan.
- Menghindari kesalahan pengisian data.
- Membuat data lebih terstruktur dan terorganisir.
Cara menggunakan combo box di Excel juga sangat mudah. Cukup klik pada combo box, lalu pilih opsi yang diinginkan dari daftar yang telah disediakan. Opsi tersebut akan muncul pada sel yang terhubung dengan combo box.
Cara Membuat Combo Box Semi-Otomatis di Excel
Selain combo box sederhana, terdapat pula combo box semi-otomatis di Excel. Combo box ini berfungsi menghasilkan opsi berdasarkan data yang diinput pada lembar Excel. Berikut ini adalah cara membuat combo box semi-otomatis di Excel:
1. Buatlah tabel untuk data pada lembar Excel.
2. Klik pada sel tempat ingin menampilkan combo box.
3. Pilihlah tab ‘Developer’ pada ribbon Excel. Jika tab ‘Developer’ tidak muncul, maka klik ‘File’, ‘Options’, ‘Customize Ribbon’ dan centang pada ‘Developer’ pada daftar Main Tabs.
4. Pada tab ‘Developer’, klik ‘Insert’, lalu pilih ‘Combo Box’ di bawah ‘Form Controls’.
5. Buat kombinasi area untuk combo box dengan cara klik dan tarik. Pastikan ukuran combo box sesuai dengan kebutuhan.
6. Klik kanan pada combo box dan pilih ‘Format Control’.
7. Pada dialog box ‘Format Control’, pilih tab ‘Control’. Untuk input range, masukkan formula untuk menentukan daftar opsi. Contoh formula: =OFFSET($B$2,0,0,COUNTA($B:$B)-1,1). $B$2 adalah sel awal untuk data, sedangkan COUNTA($B:$B)-1 adalah jumlah baris data yang digunakan dikurangi 1 untuk menghindari tidak termasuk judul kolom. Cell link diisi dengan sel yang akan menampilkan pilihan terakhir. Pilih ‘OK’ ketika selesai.
8. Combo box semi-otomatis telah berhasil dibuat dan siap digunakan.
FAQ
1. Apakah combo box hanya bisa digunakan di Excel versi desktop?
Tidak, combo box juga dapat digunakan pada Excel versi online maupun aplikasi Excel di perangkat mobile.
2. Apakah daftar opsi pada combo box harus berupa teks?
Tidak, daftar opsi dapat berupa teks ataupun angka, tergantung dari jenis data yang ingin diisi pada data.
Video Tutorial Cara Membuat Database di Excel
Dari artikel ini, dapat diketahui cara membuat combo box di Excel untuk mempermudah pengisian data dan meminimalisir kesalahan penginputan data. Selain itu, juga terdapat combo box semi-otomatis yang dapat menghasilkan opsi berdasarkan data yang diinput pada lembar Excel. Kedua jenis combo box tersebut sangat mudah digunakan dan dapat diaplikasikan pada Excel versi desktop maupun online.