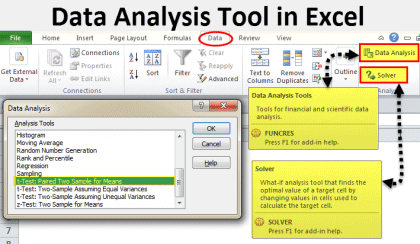Anda mungkin sudah tidak asing lagi dengan software Microsoft Excel yang sering digunakan untuk mengolah data, baik dalam skala kecil maupun besar. Salah satu fitur yang sangat berguna dalam Excel adalah Data Analysis Tool, yang membantu dalam melakukan analisis statistik terhadap data yang telah diinput. Fitur ini sangat berguna bagi para analis data, pengusaha, atau mahasiswa yang sedang melakukan analisis data untuk tugas akhir mereka.
Cara Install Analysis ToolPak di Microsoft Excel untuk Analisis Statistik
Langkah pertama untuk menggunakan Data Analysis Tool dalam Excel adalah dengan menginstall Analysis ToolPak. Untuk menginstall Analysis ToolPak, ikuti langkah-langkah berikut:
- Buka Excel dan pilih File > Options > Add-Ins > Manage: Excel Add-ins > Go
- Tandai kotak Analysis ToolPak dan klik OK.
- Sekarang Analysis ToolPak sudah diinstall dan aktif.
Setelah Analysis ToolPak diinstall, Anda dapat langsung menggunakannya untuk melakukan analisis statistik pada data yang telah diinput ke Excel.
Data Analysis Tool in Excel (Examples) | How To Use Data Analysis Tool?
Setelah Analysis ToolPak diinstall, Anda akan dapat melihat Data Analysis Tool di bawah tab Data di Excel. Data Analysis Tool merupakan kumpulan fitur dan fungsi yang memungkinkan pengguna Excel untuk melakukan analisis data dengan cepat dan akurat.
Berikut adalah beberapa contoh penggunaan Data Analysis Tool dalam Excel:
- Analisis Regresi: Fitur ini memungkinkan pengguna untuk melakukan analisis regresi linear sederhana atau berganda pada data.
- Anova: Analisis Varians (ANOVA) adalah alat statistik yang digunakan untuk mengetahui perbedaan antara rata-rata beberapa kelompok.
- Analisis Korelasi: Fitur ini memungkinkan pengguna untuk mengetahui tingkat korelasi antara dua variabel dalam data.
- Histogram: Histogram adalah grafik yang menunjukkan frekuensi distribusi data. Fitur ini memungkinkan pengguna untuk membuat histogram dengan mudah.
Beberapa fitur lain dari Data Analysis Tool di Excel adalah Analisis Regresi Logistik, Analisis Ragam (ANOVA) Dua Jalur, dan Analisis Rantai Markov. Dengan fitur-fitur ini, para pengguna Excel dapat dengan mudah melakukan analisis data statistik tanpa harus memiliki pengetahuan matematika atau statistik yang mendalam.
Cara Memunculkan Data Analysis Pada Microsoft Excel 2013 dan Excel 2016
Ada beberapa pengguna Excel yang mengalami masalah dengan Data Analysis Tool dan tidak dapat menemukannya di dalam aplikasi. Untuk memunculkan Data Analysis Tool pada Microsoft Excel 2013 dan Excel 2016, ikuti langkah-langkah berikut:
- Buka Excel dan pilih File > Options > Add-Ins > Select “Excel Add-ins” > Manage: Disabled Items > Go
- Centang Data Analysis Excel Add-In dan klik Tombol Enable
- Sekarang Data Analysis Add-In sudah aktif.
Setelah akan membuka kembali Excel, Data Analysis Tool akan muncul pada tab Data di Excel.
What is What-If Analysis in Excel? | 3 Types | How to Use this Tool?
What-If Analysis adalah sebuah metode untuk mengevaluasi bagaimana keputusan yang berbeda dapat mempengaruhi hasil yang diharapkan atau sampai dimana tingkat keberhasilan dalam studi atau skenario tertentu. Berikut adalah 3 jenis What-If Analysis di Excel:
- Goal Seek: Goal Seek memungkinkan pengguna untuk mengubah satu nilai input dalam formula untuk mencapai nilai output yang diinginkan. Ini memungkinkan pengguna Excel untuk menemukan nilai input yang diperlukan untuk mencapai target atau sasaran tertentu.
- Scenario Manager: Fitur ini memungkinkan pengguna untuk membuat, mengedit, dan menyimpan skenario untuk analisis What-If. Skenario adalah kelompok nilai input tertentu yang digunakan untuk melakukan analisis What-If.
- Data Tables: Data Tables memungkinkan pengguna untuk menghitung dan membandingkan hasil yang berbeda dari formula dengan satu atau lebih variabel.
Untuk menggunakan What-If Analysis Tools di Excel, ikuti langkah-langkah berikut:
- Pilih nilai input dan output di sel terpisah dalam worksheet Excel.
- Pilih “What-If Analysis” dari ribbon bar Excel.
-
Pilih salah satu dari tiga alat What-If Analysis:
- Goal Seek
- Scenario Manager
- Data Tables
- Masukkan nilai yang dibutuhkan atau nilai terbaik yang diinginkan ke sel yang sesuai.
- Excel akan menghitung hasil alternatif dan menampilkan hasil dalam sel yang dipilih.
FAQ
Q: Bisakah saya mengubah jenis analisis yang telah dipilih pada Data Analysis Tool?
A: Ya, Anda dapat mengubah jenis analisis yang telah dipilih pada Data Analysis Tool. Untuk mengubah jenis analisis, klik kembali pada Data Analysis Tool dan ikuti langkah-langkah untuk memilih jenis analisis baru yang diinginkan.
Q: Apa yang harus saya lakukan jika Data Analysis Tool tidak muncul di Excel saya?
A: Jika Data Analysis Tool tidak muncul di Excel Anda, kemungkinan Analysis ToolPak belum diinstall. Untuk menginstall Analysis ToolPak, buka Excel dan pilih File > Options > Add-Ins > Manage: Excel Add-ins > Go, kemudian tandai kotak Analysis ToolPak dan klik OK.