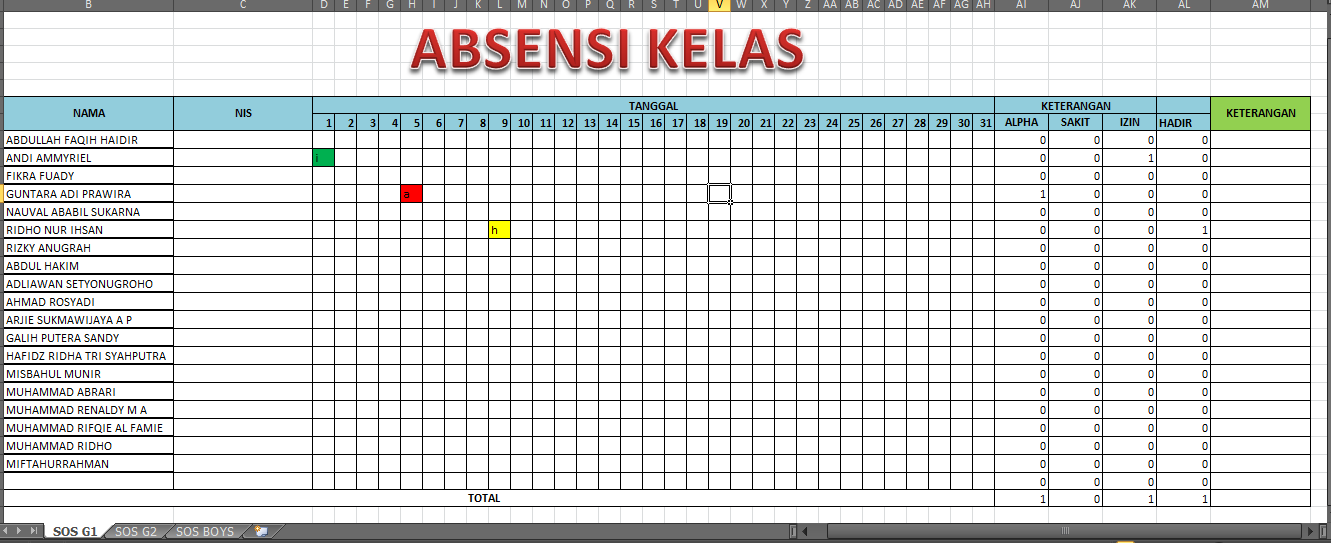Setiap kegiatan pendidikan pasti membutuhkan absensi untuk mengontrol kehadiran siswa atau peserta didik. Dulu, absensi dilakukan dengan cara manual, yang membutuhkan waktu dan tenaga yang cukup banyak. Namun, seiring dengan perkembangan teknologi, absensi sekarang bisa dilakukan dengan lebih mudah dan efisien menggunakan perangkat lunak seperti Excel. Bagi Anda yang masih bingung tentang cara membuat absensi menggunakan Excel, kali ini kami akan memberikan panduan lengkap, sekaligus contoh format absensi untuk mengoptimalkan penggunaan Excel dalam pendidikan.
Cara Cepat Cetak Absensi Siswa Menggunakan Excel
Langkah-langkah untuk membuat absensi menggunakan Excel cukup mudah. Kami akan memberikan panduan lengkap untuk membuat absensi dalam bentuk tabel dengan baris dan kolom yang jelas dan teratur. Berikut adalah langkah-langkahnya:
- Buka aplikasi Microsoft Excel pada komputer Anda.
- Setelah Anda membuka Excel, langkah kedua yaitu membuat tabel absensi. Untuk membuat tabel absensi, pilih sheet yang akan digunakan. Kemudian, klik kanan pada cell A1 dan pilih Insert. Pilih Table dan gunakan warna hijau sebagai warna garis tabel. Setelah itu, pada bagian kolom A, ketikkan Nama Siswa.
- Langkah ketiga adalah menambahkan tanggal. Untuk menambahkan tanggal pada tabel absensi, klik kanan pada cell B1, pilih Insert, dan klik Table. Pilih warna hijau untuk warna garis tabel. Pada bagian kolom B, ketikkan Tanggal.
- Setelah itu, tambahkan kolom-kolom kosong di sebelah kolom tanggal. Pilih cell C1 dan klik Insert. Klik Table dan pilih warna hijau untuk warna garis tabel. Beri nama kotak tersebut Kolom 1. Lakukan hal yang sama pada kolom-kolom selanjutnya atau Kolom 2, Kolom 3, dan seterusnya.
- Sekarang, jika kita memiliki 30 siswa, maka kita perlu membuat 30 baris untuk setiap siswa. Klik pada baris pertama pada tabel absensi dan salin baris tersebut. Untuk melakukan penyalinan, klik kanan pada baris pertama dan pilih Copy. Kemudian, klik kanan pada baris kedua dan pilih Insert Copied Cells.
- Setelah itu, isi nama siswa pada bagian Nama Siswa dan isi tanggal pada bagian Tanggal.
- Lalu, pada kolom-kolom kosong yang telah kita tambahkan tadi, kita bisa memilih salah satu cara untuk mengisi absensi, yaitu dengan memberikan tanda centang atau mengisi angka. Kita bisa menggunakan fitur AutoFill milik Excel untuk mengisi absensi secara otomatis. Cukup klik pada kolom absensi dan drag ke bawah kolom tersebut.
- Setelah selesai mengisi absensi, hal yang harus dilakukan adalah melakukan cetak absensi. Fitur cetak absensi ada pada menu File, kemudian klik Print. Pastikan untuk memilih opsi cetak pada Kolom 1 atau Kolom 2, tergantung dari kolom mana yang diisi. Kemudian, klik Print.
Cara Membuat Absensi Otomatis dengan Excel 2007
Selain cara manual, Anda juga dapat membuat absensi otomatis menggunakan Excel. Hal ini akan sangat membantu guru atau dosen dalam mengontrol kehadiran siswa atau peserta didik dengan lebih efisien. Berikut adalah langkah-langkah untuk membuat absensi otomatis menggunakan Excel:
- Pertama-tama, buka aplikasi Microsoft Excel 2007.
- Setelah itu, klik pada tab Data dan pilih From Other Sources. Pilih Microsoft Query dan klik OK.
- Pada layar Select Data Source, pilih Excel Files*. Kemudian, pilih file Excel yang berisi data siswa dan klik OK.
- Pada layar SQL Server Login, klik OK.
- Lalu, pergi ke tab Data dan pilih Connections. Pilih file sumber data Excel yang telah Anda pilih dan klik Properties. Pada layar Connection Properties, pilih tab Definition dan klik Browse. Pilih tabel siswa yang ingin Anda gunakan dan klik OK.
- Setelah itu, klik pada tab Table dan pilih Load. Setelah selesai, klik Close.
- Sekarang, untuk membuat absensi otomatis, pergi ke tab Insert dan pilih PivotTable. Pilih file sumber data Excel dan klik OK. Setelah itu, masukkan Nama Siswa ke dalam box Row dan Tanggal ke dalam box Column.
- Setelah mengisi data ke dalam PivotTable, masukkan centang ke dalam kotak hadir dan kosongkan kotak kosong untuk absensi yang kosong.
FAQ
1. Apa keuntungan menggunakan Excel dalam pembuatan absensi?
Jawaban: menggunakan Excel dalam pembuatan absensi memberikan beberapa keuntungan seperti:
- Lebih mudah dan efisien dibandingkan cara manual. Dalam waktu yang singkat, Anda bisa membuat banyak lembar absensi.
- Format tabel yang terstruktur dan teratur membuat pengelolaan absensi lebih mudah dan rapi.
- Excel memiliki fitur AutoFill yang akan mempermudah proses mengisi absensi.
- Excel juga memberikan kemudahan dalam melakukan pengolahan data absensi. Anda dapat melakukan filter, sorting atau mencari data dengan lebih cepat dan mudah.
2. Apakah Excel bisa digunakan untuk membuat absensi yang rumit dan berisi banyak informasi?
Jawaban: Ya, Excel bisa digunakan untuk membuat absensi yang rumit dan berisi banyak informasi. Melalui fitur PivotTable, Excel dapat menampilkan data absensi dengan lebih terstruktur dan rinci. Fitur PivotTable juga memungkinkan Anda melakukan pengelolaan data absensi dengan lebih mudah dan cepat.
Untuk melihat langkah-langkah pembuatan absensi menggunakan Excel, Anda juga bisa menonton video tutorial di bawah ini: