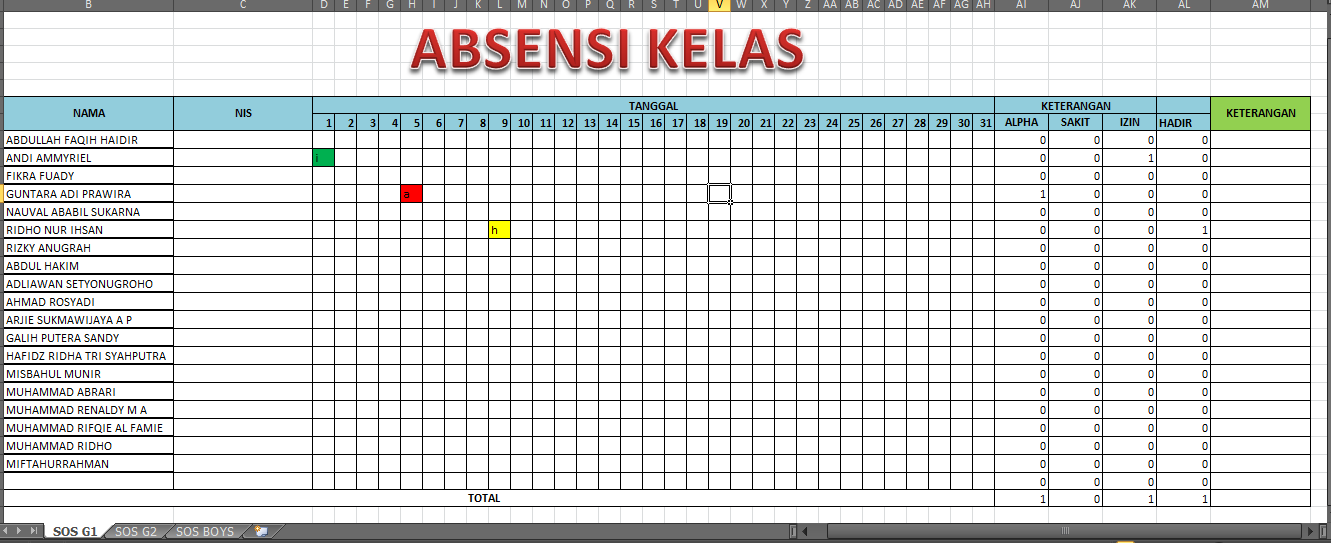Absensi adalah hal yang penting dalam suatu organisasi atau perusahaan. Tanpa absensi, sulit untuk melakukan evaluasi terhadap kinerja karyawan dan sulit untuk menentukan gaji yang patut diterima oleh masing-masing karyawan. Oleh karena itu, membuat absensi yang otomatis dan mudah diakses adalah hal yang sangat penting untuk menjadi kebijakan yang diterapkan oleh perusahaan atau organisasi tersebut.
Cara Membuat Aplikasi Absensi Otomatis di Ms Excel
Meskipun mungkin terdengar sulit, membuat aplikasi absensi otomatis di Ms Excel sebenarnya sangat mudah dan akan membantu Anda menghemat waktu dan energi dalam memantau absensi karyawan Anda. Berikut adalah tutorial lengkap tentang cara membuat aplikasi absensi otomatis di Ms Excel:
Langkah 1: Buat Daftar Nama Karyawan Anda
Langkah pertama adalah membuat daftar nama karyawan Anda di Excel. Daftar ini harus mengandung kolom untuk Nama dan bagian lainnya yang ingin Anda tambahkan, seperti ID karyawan atau jabatan mereka. Tambahkan juga kolom untuk setiap jenis absensi yang ingin Anda pantau, seperti Sakit, Izin, dan Alpha. Setiap kolom harus diberi label agar lebih mudah membaca dan memahami apa yang Anda pantau.
Langkah 2: Tambahkan Kolom Penanggalan
Langkah berikutnya adalah menambahkan kolom penanggalan ke dalam daftar karyawan Anda. Tambahkan kolom penanggalan di sebelah kolom terakhir dalam daftar karyawan Anda. Ini akan menjadi kolom yang akan diisi dengan tanggal dan waktu setiap kali karyawan melakukan absensi. Jangan lupa untuk memberikan label untuk kolom prnanggalan, misalnya kolom “Tanggal Absensi”.
Langkah 3: Buat Fungsi IF untuk Setiap Kolom Absensi
Setiap kolom absensi yang Anda buat di langkah 1 harus memiliki fungsi IF untuk menambahkan nilai yang sesuai ke dalam sel setiap kali karyawan melakukan absensi. Ini direalisasikan dengan membuat fungsi IF yang mengecek nilai pada kolom “Tanggal Absensi”. Jika kolom tersebut memiliki nilai (berarti karyawan telah melakukan absensi), nilai yang sesuai (seperti “1” untuk sakit atau “-1” untuk Alpha) akan ditambahkan ke sel yang sesuai dalam kolom absensi.
Langkah 4: Tambahkan Fungsi SUM untuk Setiap Jenis Absensi
Setelah menambahkan fungsi IF untuk setiap kolom absensi, langkah berikutnya adalah menambahkan fungsi SUM untuk setiap jenis absensi. Ini akan memberikan total jumlah kali karyawan melakukan absensi untuk sakit, izin, dan alpha. Fungsi SUM juga dapat membantu Anda menghitung jumlah total absensi (termasuk absensi lainnya, seperti cuti atau adhoc)
Langkah 5: Buat Laporan Absensi
Langkah terakhir adalah membuat laporan absensi yang mudah dibaca dan diakses. Laporan ini dapat diatur menjadi tabel dengan kolom untuk nama karyawan Anda, jumlah absensi dan jenis absensi lainnya.
Cara Membuat Absensi Otomatis dengan Excel 2007
Jika Anda menggunakan Excel 2007, Anda dapat membuat aplikasi absensi otomatis dengan metode yang sama seperti di atas. Namun, ada beberapa tambahan yang harus Anda lakukan:
Langkah 1: Tambahkan Kolom Penanggalan
Langkah pertama tetap sama seperti di atas, yakni menambahkan kolom penanggalan ke dalam daftar karyawan Anda. Tambahkan kolom penanggalan di sebelah kolom terakhir dalam daftar karyawan Anda, yang akan diisi dengan tanggal dan waktu setiap kali karyawan melakukan absensi. Jangan lupa untuk memberikan label untuk kolom penanggalan.
Langkah 2: Tambahkan Fungsi IF untuk Setiap Jenis Absensi
Jika Anda ingin membuat absensi otomatis dengan Excel 2007, Anda juga perlu menambahkan fungsi IF untuk setiap kolom absensi yang ingin Anda hitung. Fungsi IF ini akan mengecek kolom “Tanggal Absensi”, dan jika tanggal tersebut terdapat nilai, nilai yang sesuai (seperti “1” untuk sakit) akan ditambahkan ke dalam sel yang sesuai dalam kolom absensi.
Langkah 3: Tambahkan Fungsi SUM untuk Setiap Jenis Absensi
Setelah menambahkan fungsi IF untuk setiap jenis absensi, Anda juga perlu menambahkan fungsi SUM untuk setiap jenis absensi. Ini akan membantu Anda menghitung total jumlah absensi untuk sakit, izin, dan alpha.
Langkah 4: Aktifkan Makro
Jika Anda menggunakan Excel 2007, Anda perlu mengaktifkan makro sebelum menggunakan aplikasi absensi otomatis. Aktifkan makro dengan pergi ke “Alat” dan mengklik “Option”. Selanjutnya, pilih “Trust Center” dan klik “Settings”. Aktifkan opsi untuk “Macro settings” dan klik “Ok” untuk menyimpan perubahan.
Langkah 5: Tes Aplikasi Absensi Otomatis
Setelah aplikasi absensi otomatis selesai dibuat, selanjutnya adalah menguji aplikasi tersebut dengan melakukan absensi pada beberapa karyawan. Pastikan semuanya berjalan lancar dan data absensi yang diperoleh akurat dan mudah diakses. Jika ada masalah, perbaiki aplikasi absensi otomatis tersebut.
FAQ
Q: Dapatkah Aplikasi Absensi Otomatis di Excel Memantau Lebih dari Satu Jenis Absensi?
A: Ya, aplikasi absensi otomatis di Excel dapat memantau lebih dari satu jenis absensi. Anda dapat menambahkan kolom untuk setiap jenis absensi yang ingin Anda pantau dan menambahkan fungsi IF dan fungsi SUM untuk setiap kolom tersebut. Kemudian, laporan absensi dapat diatur dengan tabel yang menyediakan kolom untuk jumlah absensi yang dikumpulkan dari setiap jenis absensi.
Q: Apa saja Manfaat dari Aplikasi Absensi Otomatis di Excel?
A: Aplikasi absensi otomatis di Excel memiliki beberapa manfaat, di antaranya:
- Menghemat waktu dan energi dalam memantau absensi karyawan
- Memudahkan pengumpulan dan pengolahan data absensi
- Dapat memantau lebih dari satu jenis absensi (seperti sakit, izin, dan alpha)
- Mudah diakses dan dapat diperoleh data yang akurat dan lengkap
Video Tutorial: Cara Membuat Absensi Otomatis Pada Excel
Itulah cara membuat aplikasi absensi otomatis di Ms Excel dan Excel 2007 beserta manfaat dan FAQ. Semoga tutorial ini dapat membantu Anda membuat absensi otomatis dengan mudah dan akurat.