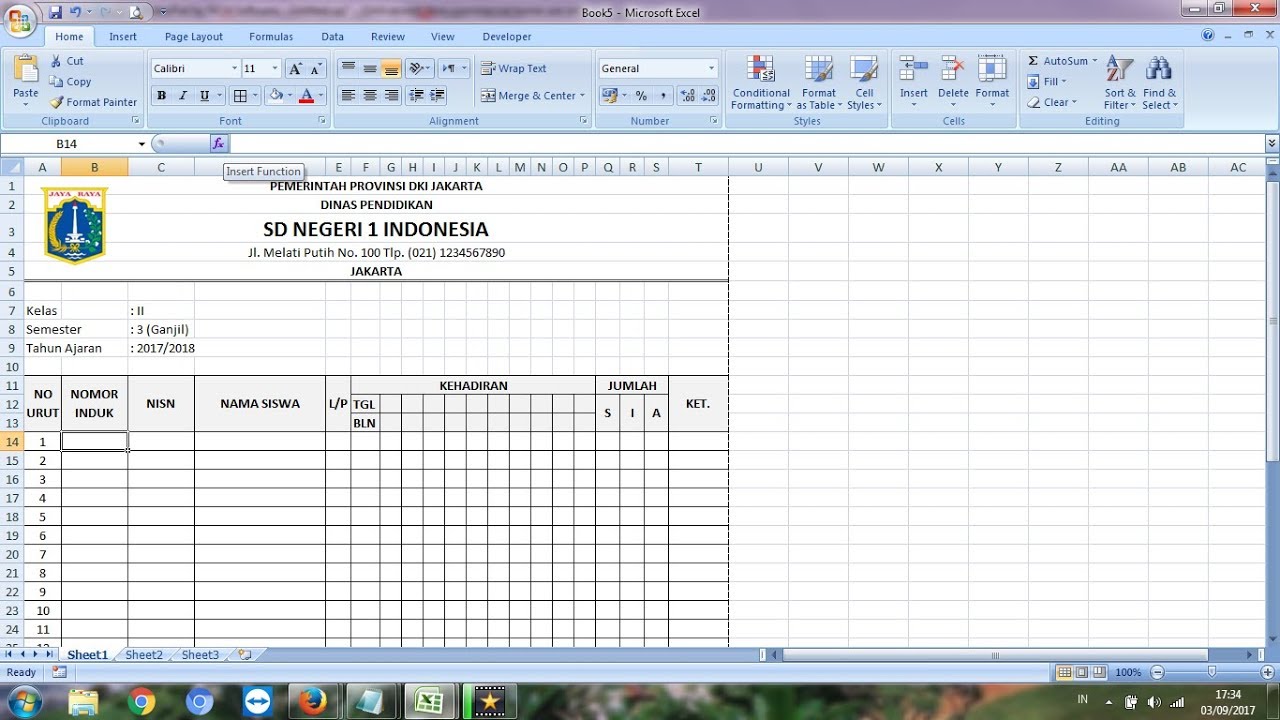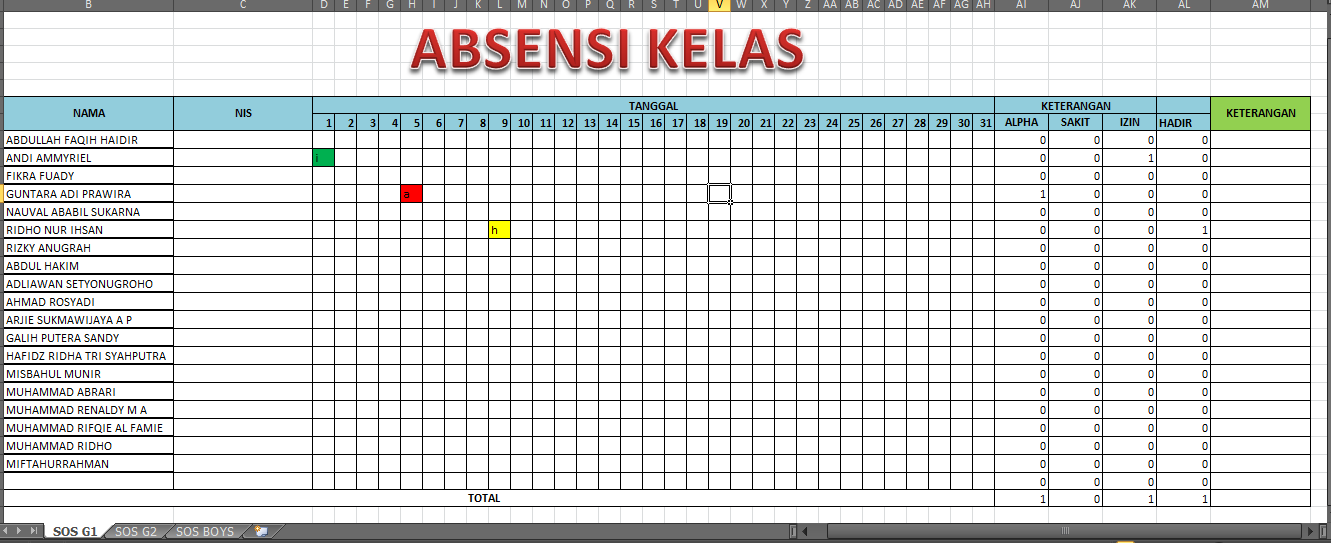Cara Membuat Daftar Absen untuk 1 Bulan di Excel (Panduan Lengkap)
Untuk membuat daftar absen dalam waktu satu bulan di Excel, tindakan pertama yang harus dilakukan adalah membuka program Microsoft Excel. Kemudian, kita siap membuat tabel baru dengan memilih ‘New’ di bagian atas layar. Setelah memilih tabel baru, kita akan dihadapkan pada tampilan kosong Excel.
Langkah selanjutnya adalah menambahkan kolom atau label untuk file absen dengan memilih ‘Insert Column’ di bagian atas layar. Masing-masing label harus dirinci secara terperinci, seperti Nama, Jabatan, Absen, Absen Telat dan lain-lain. Setelah penambahan label, kita akan memiliki tabel utama yang siap untuk diisi data dan mengecek absen karyawan.
Langkah selanjutnya adalah mengisi nama karyawan dan jabatannya dalam kolom atau label yang sudah dibuat sebelumnya. Kita dapat mengisi nama dan jabatan secara manual atau dengan menyalin dan menempel dari dokumen lain di Excel. Setelah semua kolom atau label sudah terisi dengan data karyawan, kita sudah siap untuk mulai pemeriksaan absensi mereka.
Untuk melakukan pemeriksaan absen, kita hanya perlu memasukkan tanggal pada kolom yang bersesuaian dengan absen karyawan. Tanda tersebut digunakan untuk menunjukkan apakah karyawan tersebut absen atau hadir pada hari itu.
Selain mengecek kehadiran, kita juga bisa mengecek jika karyawan datang terlambat. Kita cuma perlu memasukkan waktu kedatangan pada kolom khusus yang ada di tabel absen. Dengan begitu, kita bisa memantau kehadiran karyawan selama satu bulan penuh dengan lebih mudah, tepat dan efisien.
Cara Membuat Daftar Hadir atau Absensi di Microsoft Excel
Untuk membuat daftar hadir atau absensi dalam Microsoft Excel, langkah pertama yang harus dilakukan adalah membuka file Excel yang ingin digunakan untuk membuat daftar absensi. Kemudian, kita buat tabel baru dengan memilih ‘New’ di bagian atas layar. Setelah memilih tabel baru, kita akan dihadapkan pada tampilan kosong Excel.
Langkah selanjutnya adalah menambahkan kolom atau label untuk file absensi sehingga daftar hadir karyawan bisa menampilkan data yang sangat lengkap. Kita dapat menambahkan kolom atau label yang kita butuhkan dan mengubah nama label sesuai dengan kebutuhan kita.
Setelah menambahkan kolom atau label, kita siap memasukkan data ke dalam daftar hadir atau absensi. Dalam proses ini, kita dapat memasukkan data karyawan secara manual atau menggunakan fungsi copy-paste.
Selanjutnya, kita memasukkan data absensi karyawan. Ini sebenarnya sangat mudah dilakukan karena data tersebut biasa digunakan untuk memantau kehadiran karyawan.
Cara mencatat kehadiran dan absen karyawan di Excel sangat sederhana, kita cukup memilih opsi ‘Hadir’ atau ‘Absen’ pada cell yang sesuai dengan kehadiran karyawan. Jadi, dengan ini, kita bisa mengontrol absen dan kehadiran karyawan secara efektif dan efisien.
Cara Membuat Absensi Otomatis dengan Excel 2007
Keterangan: Panduan ini didasarkan pada Excel 2007, tetapi juga dapat diterapkan pada versi Excel yang lebih baru. Untuk membuat absensi otomatis dengan Excel 2007, pertama-tama, kita buka Excel dan membuat file baru dengan menekan tombol ‘New’ di sisi kiri atas layar. Setelah itu, kita menamai file kita dan berikan nama yang sesuai dengan kebutuhan kita.
Setelah pembuatan file baru, kita siap membuat tabel absensi kita. Untuk melakukan ini, kita perlu membuat kolom atau label yang akan digunakan untuk memasukkan data karyawan. Kolom atau label yang dibutuhkan adalah Nama, Jabatan, dan Tgl. Masuk Kerja.
Langkah selanjutnya adalah membuat daftar nama karyawan kita. Kita dapat memasukkan nama-nama karyawan yang telah kita miliki secara manual atau mengimpor file terpisah ke Excel. Kemudian, kita menambahkan tanggal masuk kerja karyawan dan jabatan mereka.
Selanjutnya, kita siap untuk melakukan absensi otomatis. Kita perlu menambahkan rumus absensi di kolom yang akan menjadi referensi kampanye. Dalam hal ini, kita akan menggunakan kolom Absen. Pada cell pertama di kolom Absen, kita menambahkan rumus IF untuk memeriksa kehadiran karyawan dan menambahkan tanda ‘masuk’ atau ‘tidak masuk’ di cell sesuai dengan kehadiran karyawan.
Setelah rumus IF diterapkan pada sel dalam kolom Absen, kita menggunakan fungsi SUM untuk menghitung jumlah kehadiran dan absen karyawan selama satu bulan. Kemudian, kita menambahkan fitur lain pada rumus IF seperti kondisi ‘Terlambat’ dan ‘Izin’. Dengan begitu, kita bisa melakukan absensi otomatis dengan Excel 2007 dengan mudah dan efisien.
Cara Membuat Absensi Karyawan Di Excel Bulanan
Untuk membuat absensi karyawan dalam Excel bulanan, langkah pertama yang harus dilakukan adalah membuka program Microsoft Excel. Kemudian, kita membuat sebuah dokumen baru dengan menekan tombol ‘New’ di bagian atas layar. Setelah memilih tabel baru, kita akan dihadapkan pada tampilan Excel kosong.
Langkah selanjutnya adalah menambahkan kolom atau label untuk file absensi karyawan kita, seperti Nama Karyawan, Tanggal, Kehadiran, Terlambat, dan Alfa. Setelah kolom atau label ditambahkan, kita akan memiliki tabel utama yang siap untuk diisi.
Setelah menambahkan kolom atau label, kita siap untuk memasukkan data ke dalam tabel. Pertama-tama, kita memasukkan nama karyawan dan tanggal ke dalam table. Kemudian, kita memasukkan informasi kehadiran karyawan di kolom Kehadiran, dan informasi terlambat karyawan di kolom Terlambat atau Alfa.
Untuk mempermudah pengecekan absensi karyawan, kita bisa menggunakan fungsi Count untuk menghitung jumlah hari kerja dan kehadiran karyawan. Dalam hal ini, kita menggunakan rumus COUNTIF yang akan bekerja bersama-sama dalam kumpulan formulir untuk membuat absensi utama kita. Kemudian, kita menambahkan rumus SUM agar bisa menghitung angka kehadiran karyawan dan ketidakhadiran mereka selama satu bulan penuh.
Dalam hal penilaian karyawan, kita terkadang memerlukan informasi tentang jumlah terlambat dan alfa karyawan di masing-masing karyawan. Dalam hal ini, kita bisa menggunakan rumus COUNTIF untuk menghitung angka terlambat atau alfa karyawan.
Cara Membuat Absensi Kelas Dengan Excel
Untuk membuat absensi kelas dengan Excel, pertama-tama kita harus membuka program Microsoft Excel. Kemudian, kita membuat sebuah dokumen baru dengan menekan tombol ‘New’ di bagian atas layar. Setelah memilih tabel baru, kita akan dihadapkan pada tampilan Excel kosong.
Selanjutnya, kita cukup menambahkan kolom atau label untuk file absensi kelas kita. Kolom yang dibutuhkan biasanya meliputi Nama Siswa, Tanggal, Kehadiran, Terlambat dan Alfa Siswa. Kita juga bisa menambahkan kolom lain seperti Keterangan, Catatan, dan lain-lain, tergantung pada kebutuhan kita.
Setelah menambahkan kolom atau label, kita siap memasukkan data ke dalam tabel. Pertama-tama, kita memasukkan nama siswa dan tanggal ke dalam tabel. Kemudian, kita memasukkan informasi kehadiran siswa di kolom Hadir dan informasi terlambat atau alfa siswa di kolom Terlambat atau Alfa. Kita juga bisa menambahkan catatan tambahan yang diperlukan di kolom Keterangan atau Catatan.
Untuk mengecek absen siswa, kita bisa menggunakan rumus COUNTIF. Rumus COUNTIF akan menghitung jumlah kehadiran siswa dengan cara menghitung nilai yang cocok dengan nilai yang telah kita tetapkan pada sel tertentu dalam tabel. Dalam hal ini, nilai yang kita tetapkan adalah Hadir dan Selamat.
Langkah terakhir dalam pembuatan absensi kelas dengan Excel adalah mencetak file yang telah kita buat. Kita bisa menggunakan fitur Print Preview di dalam Excel untuk melihat apakah hasil print-out file tersebut sesuai dengan keinginan kita. Kemudian, kita bisa mencetak file tersebut dan menggunakan hasil cetakan sebagai pegangan ketika mengisi absensi setiap hari.
FAQ
Pertanyaan 1: Apakah Microsoft Excel efektif untuk membuat daftar kehadiran atau absensi karyawan?
Jawaban: Ya, Microsoft Excel bisa menjadi solusi yang efektif untuk membuat daftar kehadiran atau absensi karyawan. Dalam Excel, kita dapat membuat tabel yang lengkap dan mencatat data kehadiran karyawan dengan mudah. Excel juga memiliki rumus dan fungsi yang dapat membantu kita menghitung kehadiran karyawan dan membuat pemantauan kehadiran karyawan menjadi lebih mudah dilakukan.
Pertanyaan 2: Apakah membuat absensi otomatis dengan Excel cocok untuk digunakan di perusahaan yang lebih kecil?
Jawaban: Ya, membuat absensi otomatis dengan Excel bisa dibuat menjadi cocok untuk digunakan di perusahaan yang lebih kecil. Excel adalah perangkat lunak yang dapat diakses oleh hampir semua pengguna komputer, dan hampir semua orang dapat menggunakannya dengan mudah. Dalam hal ini, kita dapat menghemat waktu dan usaha dalam melacak absensi karyawan, yang akan meningkatkan efisiensi dan produktivitas perusahaan secara keseluruhan.