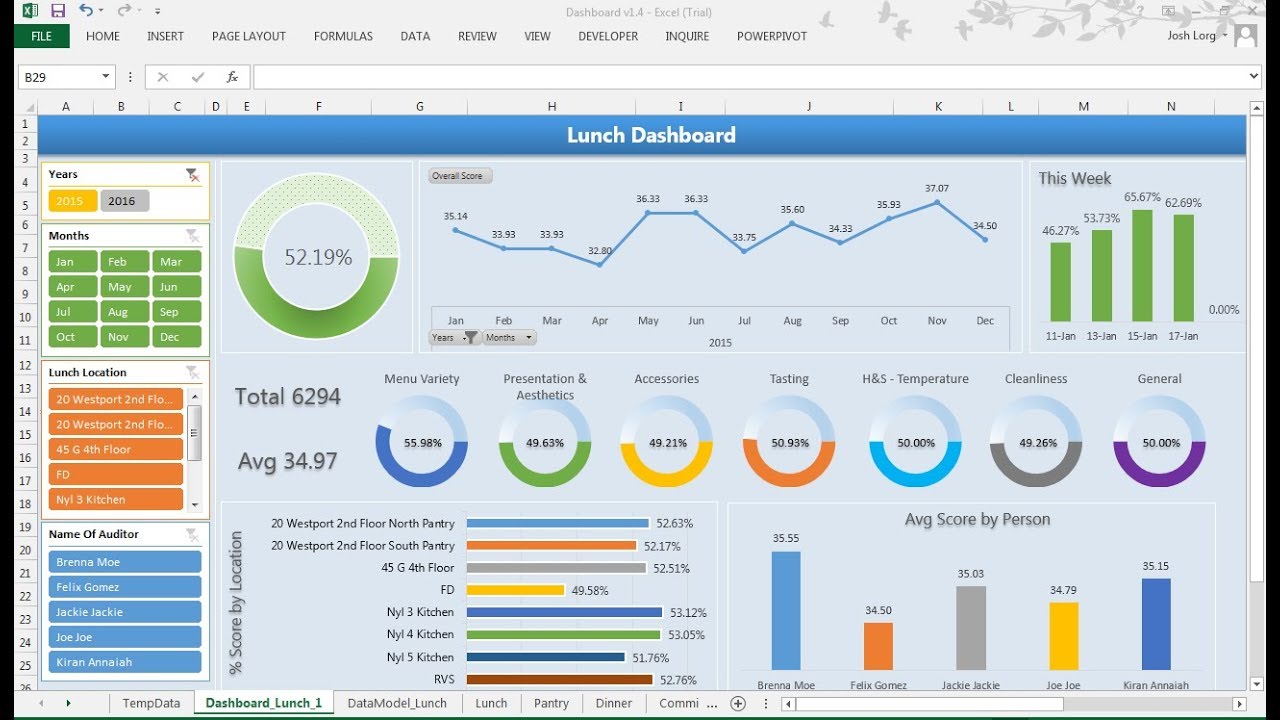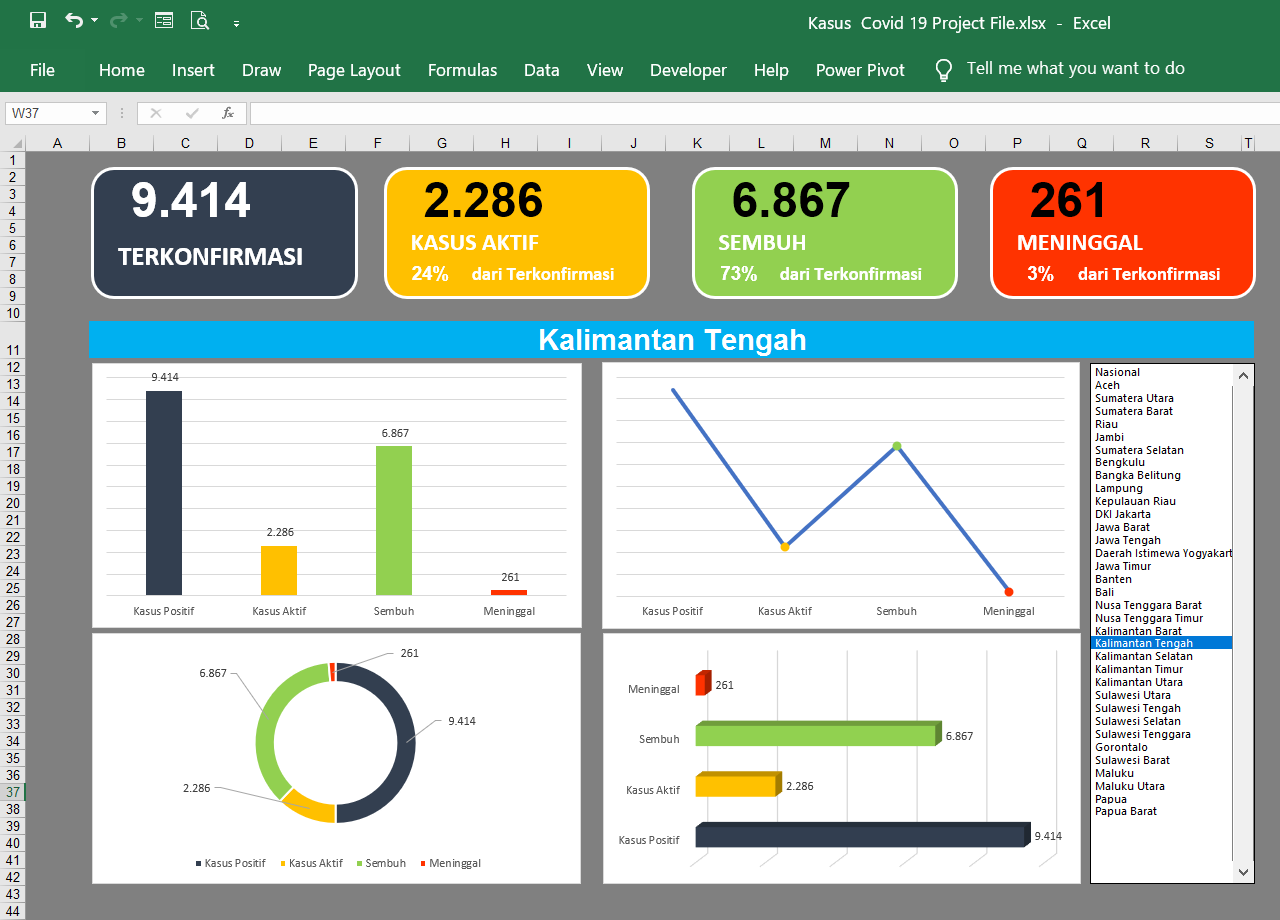Excel merupakan salah satu program spreadsheet yang sangat populer dan sering digunakan oleh banyak orang, terutama dalam bidang bisnis dan keuangan. Namun, selain digunakan untuk membuat laporan keuangan, Excel juga dapat digunakan untuk membuat grafik dan dashboard yang memudahkan dalam memvisualisasikan data.
Grafik Excel
Grafik merupakan salah satu cara untuk memvisualisasikan data agar mudah dipahami oleh pembaca. Dalam Excel, terdapat berbagai jenis grafik yang dapat digunakan, seperti grafik bar, grafik line, grafik area, grafik pie, dan masih banyak lagi.
Untuk membuat grafik dalam Excel, pertama-tama buka program Excel dan buatlah sheet baru. Selanjutnya, masukkan data yang ingin ditampilkan dalam grafik pada kolom dan baris yang sesuai dengan format yang diinginkan. Misalnya, jika ingin membuat grafik bar untuk membandingkan penjualan produk dalam 3 bulan terakhir, bisa membuat sheet seperti pada gambar berikut:
Selanjutnya, pilih data yang ingin ditampilkan dalam grafik, kemudian klik Insert pada menu bar di atas dan pilih jenis grafik yang diinginkan (pada contoh ini, dipilih grafik Column).
Setelah itu, grafik akan muncul pada sheet. Namun, grafik tersebut masih belum optimal karena masih terlihat cukup plain dan sulit untuk dipahami. Untuk itu, perlu dilakukan beberapa penyesuaian agar grafik tersebut menjadi lebih menarik dan mudah dipahami.
Pertama-tama, klik pada grafik yang muncul kemudian pilih Design pada menu bar di atas. Pada bagian Chart Styles, pilih warna dan desain yang sesuai dengan preferensi. Misalnya, dalam contoh ini, dipilih desain grafik yang simpel tapi tetap menarik.
Selain itu, perlu dilakukan penyesuaian axis pada grafik agar lebih mudah dipahami. Misalnya, pada contoh ini, axis x dibuat dengan label Bulan dan axis y dibuat dengan label Penjualan. Caranya, klik pada grafik, kemudian pilih Layout pada menu bar di atas dan klik Axis Titles. Pilih Horizontal Axis Title untuk axis x dan pilih Vertical Axis Title untuk axis y. Selanjutnya, masukkan label yang diinginkan.
Setelah itu, grafik sudah terlihat lebih menarik dan mudah dipahami. Namun, jika ingin lebih detail lagi, dapat dilakukan penyesuaian pada bagian lain seperti legend dan data labels.
Dashboard Excel
Dashboard merupakan salah satu cara untuk memudahkan dalam memvisualisasikan data yang kompleks. Dalam Excel, dashboard dapat dibuat dengan memanfaatkan beberapa fitur seperti pivot table, pivot chart, dan filter. Dengan menggunakan dashboard, pengguna dapat melihat informasi secara keseluruhan dan lebih cepat.
Untuk membuat dashboard dalam Excel, pertama-tama buka program Excel dan buatlah sheet baru. Selanjutnya, masukkan data yang ingin ditampilkan dalam dashboard dan atur dalam format yang sesuai. Misalnya, jika ingin membuat dashboard untuk menampilkan data kasus COVID-19 di Indonesia, bisa membuat sheet seperti pada gambar berikut:
Selanjutnya, buat pivot table dengan mengklik Insert pada menu bar di atas, kemudian pilih PivotTable. Pilih range data yang ingin digunakan untuk pivot table, kemudian atur sesuai dengan preferensi. Pada contoh ini, pivot table dibuat untuk menampilkan banyaknya kasus COVID-19 di setiap provinsi di Indonesia.
Setelah itu, buat pivot chart dengan mengklik PivotChart pada menu bar di atas. Pilih jenis grafik yang diinginkan untuk memvisualisasikan data. Pada contoh ini, dipilih jenis grafik bar dan dipilih data jumlah kasus COVID-19 di setiap provinsi.
Setelah pivot chart terbuat, buat filter untuk memudahkan dalam memilih data yang ingin ditampilkan. Misalnya, pada contoh ini, dibuat filter untuk memilih periode waktu dan jenis kelamin. Caranya, klik pada pivot table atau pivot chart, kemudian pilih Analyze pada menu bar di atas dan klik Insert Timeline untuk memilih periode waktu dan klik Insert Slicer untuk memilih jenis kelamin.
Setelah filter terbuat, dashboard sudah siap digunakan. Pengguna dapat memilih periode waktu dan jenis kelamin yang ingin ditampilkan pada grafik dengan menggunakan filter yang sudah dibuat.
FAQ
Bagaimana cara mengatur axis pada grafik Excel?
Untuk mengatur axis pada grafik Excel, klik pada grafik kemudian pilih Layout pada menu bar di atas. Kemudian, klik pada Axis Titles dan pilih Horizontal Axis Title untuk axis x dan pilih Vertical Axis Title untuk axis y. Selanjutnya, masukkan label yang diinginkan.
Bagaimana cara membuat dashboard dengan pivot table dan pivot chart di Excel?
Untuk membuat dashboard dengan pivot table dan pivot chart di Excel, buatlah sheet baru dan masukkan data yang ingin ditampilkan dalam dashboard. Selanjutnya, buat pivot table dengan mengklik Insert pada menu bar di atas, kemudian pilih PivotTable. Pilih range data yang ingin digunakan untuk pivot table dan atur sesuai dengan preferensi. Selanjutnya, buat pivot chart dengan mengklik PivotChart pada menu bar di atas. Pilih jenis grafik yang diinginkan untuk memvisualisasikan data. Setelah pivot chart terbuat, buat filter untuk memudahkan dalam memilih data yang ingin ditampilkan.
Video Tutorial
Berikut ini merupakan video tutorial tentang cara membuat dashboard dengan Excel: