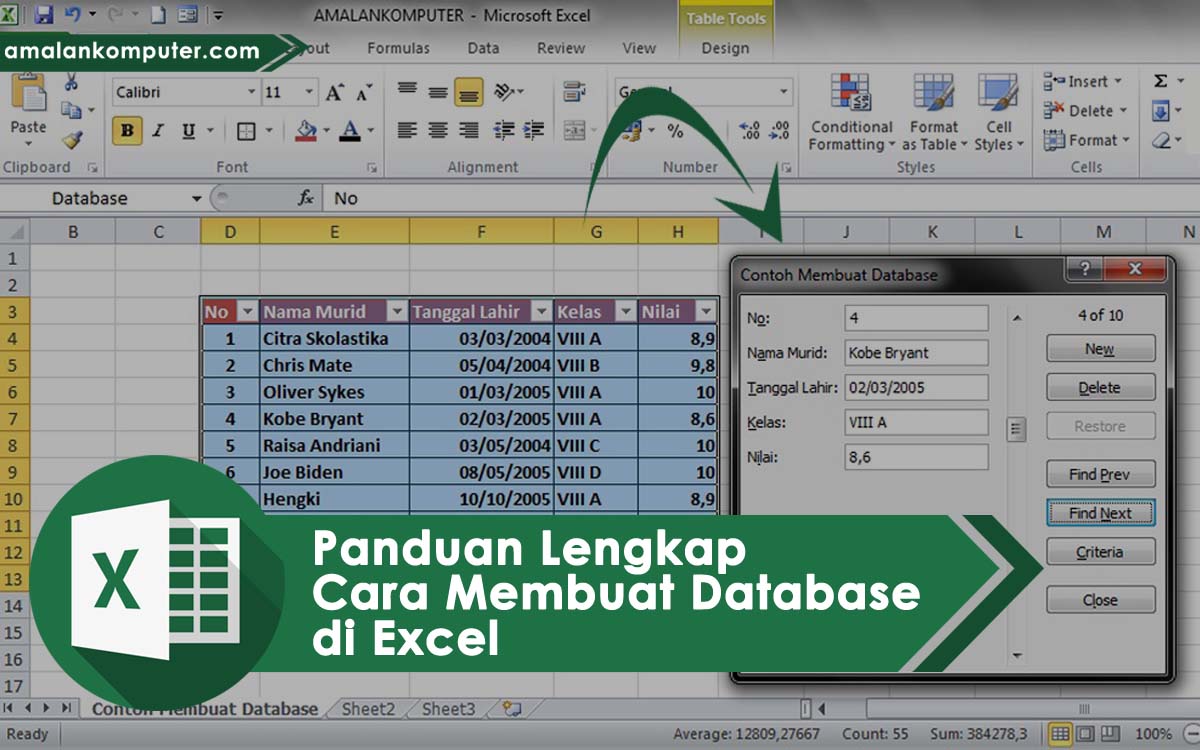Membuat database di Excel merupakan salah satu hal yang sering dilakukan oleh orang dalam mengelola data. Nah, bagi kamu yang masih bingung atau baru belajar tentang Excel, berikut ini adalah cara membuat database di Excel dengan mudah dan cepat.
Cara Membuat Database di Excel
1. Langkah pertama adalah membuat tabel, dengan menentukan kolom-kolom yang akan ada dalam tabel. Misalnya, jika kamu ingin membuat tabel untuk data siswa, maka kolom yang diperlukan adalah nama, jenis kelamin, umur, kelas, dan nilai rata-rata.
2. Setelah menentukan kolom-kolom yang diperlukan, buatlah tabel dengan langkah-langkah berikut:
a. Pilih sel A1 sebagai titik awal tabel. Selanjutnya, klik Insert di menu atas, dan pilih Table.
b. Masukkan jumlah kolom dan baris pada tabel. Kolom dan baris dapat ditambahkan setelah tabel dibuat.
c. Setelah memasukkan jumlah kolom dan baris, klik OK.
3. Setelah tabel terbentuk, isilah tabel dengan data sesuai dengan kolom-kolom yang telah ditentukan sebelumnya.
Cara Membuat Database di Excel dengan Macro
Selain cara manual di atas, kamu juga bisa membuat database di Excel dengan menggunakan macro. Berikut ini adalah langkah-langkahnya:
1. Buatlah workbook baru pada Excel, lalu klik Developer di menu utama. Jika menu Developer tidak muncul, kamu perlu mengaktifkannya terlebih dahulu. Caranya:
a. Klik File di menu utama, lalu pilih Options.
b. Pilih Customize Ribbon, lalu centang kotak Developer dalam daftar bagian kanan.
c. Klik OK.
2. Setelah menu Developer muncul, klik Macros, dan beri nama pada macro yang akan dibuat. Selanjutnya, klik Create.
3. Masukan kode macro untuk membuat tabel. Kode berikut ini adalah contoh kode macro untuk membuat tabel data mahasiswa:
Sub InputMahasiswa()
Dim Siswa As Worksheet
Set Siswa = ThisWorkbook.Sheets.Add
With Siswa
.Range("A1:I1") = Array("No", "Nama Siswa", "Kelas", "Jenis Kelamin", "Nilai UTS", "Nilai UAS", "Nilai Tugas", "Rata-rata", "Nilai Predikat")
.Cells(1, 1).Font.Bold = True
.Columns("A:I").AutoFit
End With
End Sub
4. Setelah kode macro dimasukkan, jalankan macro dengan cara klik Run. Setelah itu, tabel akan muncul di sheet baru di Excel.
5. Setelah tabel terbentuk, isilah tabel dengan data sesuai dengan kolom-kolom yang telah ditentukan sebelumnya.
FAQ
Berikut ini adalah beberapa pertanyaan yang sering muncul terkait dengan pembuatan database di Excel:
1. Apa kelebihan membuat database di Excel dibandingkan dengan software database lainnya?
Jawaban: Excel memang bukan software database utama, namun membuat database di Excel memiliki beberapa kelebihan, antara lain:
– Mudah digunakan: Excel sudah familiar bagi banyak orang, sehingga tidak memerlukan waktu yang lama untuk belajar menggunakannya.
– Bisa menyimpan jumlah data yang lebih kecil: Jika data yang akan disimpan relatif kecil, Excel dapat digunakan sebagai alternatif software database.
2. Bagaimana cara membuat diagram pada database di Excel?
Jawaban: Ada beberapa langkah yang harus dilakukan untuk membuat diagram pada database di Excel, antara lain:
1. Pilih sel dari data yang akan digunakan untuk membuat diagram.
2. Klik Insert di menu utama, lalu pilih jenis diagram yang ingin dibuat.
3. Sesuaikan diagram sesuai dengan data yang telah dipilih.
Tutorial Video
Nah, untuk lebih jelasnya lagi, simak tutorial video berikut ini tentang cara membuat database di Excel: