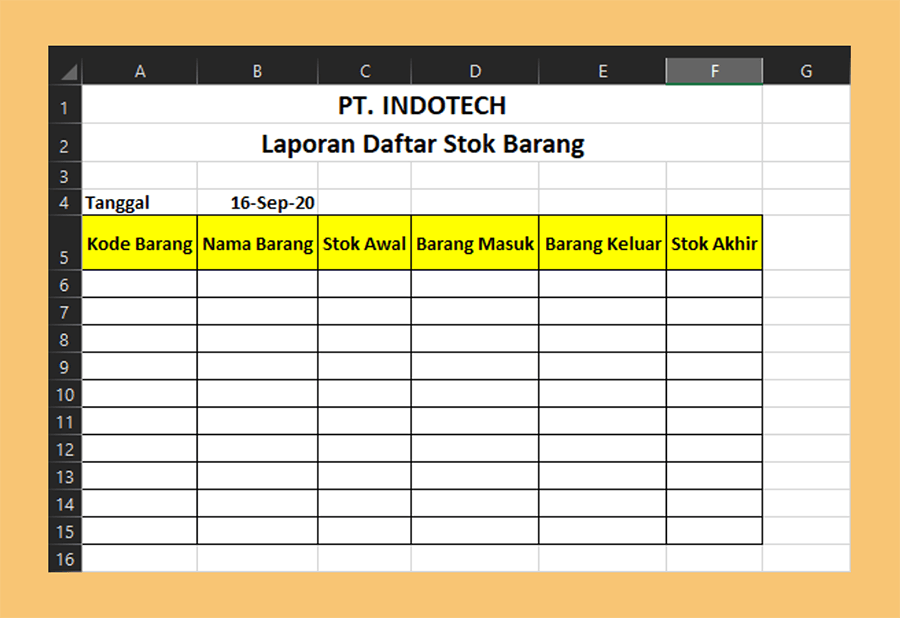Microsoft Excel adalah perangkat lunak pengolah angka yang paling umum digunakan di seluruh dunia. Dikembangkan dan dipasarkan oleh Microsoft Corporation, Excel adalah aplikasi controller yang terkenal karena kemampuan pengolahannya yang serba guna.
Cara Membuat Tabel di Excel Berwarna Otomatis (Mudah)
Jika Anda ingin membuat tabel di Excel, ada banyak pilihan cara untuk melakukannya. Cara yang paling umum dan mudah adalah dengan menggunakan perintah Tabel di menu Insert. Tabel Excel adalah jalan pintas yang memungkinkan Anda membuat tabel dengan cepat dan mudah. Dalam beberapa langkah cepat, Anda bisa menambahkan data ke dalam tabel, dan Excel akan membuatkan Anda sebuah tabel yang bagus dengan format dan gaya sesuai dengan keinginan Anda. Hal ini akan membuat data lebih mudah dibaca dan dipahami.
Namun, adakalanya Anda ingin mengubah warna pada table Excel menjadi berwarna. Mengubah warna pada sel-sel tabel bisa memudahkan Anda dalam membedakan kategori atau jenis data yang berbeda. Misalnya saja, Anda ingin menampilkan data berdasarkan tanggal, dan Anda ingin mengubah warna pada kolom-kolom tertentu dengan warna biru, sehingga Anda bisa dengan mudah melihat data-data yang Anda butuhkan.
Untuk membuat tabel Excel berwarna otomatis, berikut terdapat tahapan-tahapan yang harus diperhatikan:
- Buat tabel Excel.
- Pilih sel pertama pada tabel.
- Tekan Shift + Ctrl + Right Arrow X (sesuai dengan jumlah kolom yang ingin diwarnai).
- Setelah kursor ke sisi kanan tabel, klik kanan lalu pilih Format Cells.
- Pilih tab Fill dan pilihlah warna yang diinginkan.
- Setelah memilih warna, klik OK dan selesai.
Cukup mudah, bukan? Dengan hanya beberapa langkah sederhana tersebut, sekarang Anda bisa membuat tabel Excel berwarna otomatis dengan mudah. Hal ini tentunya akan membuat seluruh tabel Anda terlihat lebih menarik dan mudah dibaca.
Cara Membuat Database Barang Untuk Penjualan di Excel
Jika Anda menggunakan Excel untuk penjualan, maka membuat database barang penting dilakukan. Database barang akan memudahkan pekerjaan Anda saat ingin mencari harga, stok dan deskripsi barang yang ingin dijual. Berikut adalah langkah-langkah untuk membuat database barang untuk penjualan di Excel:
- Buka aplikasi Microsoft Excel.
- Buatlah kolom bernama kode barang, nama barang, deskripsi barang, harga jual, dan stok.
- Isikan kolom kode barang, nama barang, deskripsi barang, harga jual, dan stok dengan data barang yang Anda jual.
- Sesuaikan format Excel dengan keinginan Anda. Anda bisa menggunakan tools-format pengelolaan seperti menu Insert, Design, Page Layout, dan lainnya.
Sangat mudah dan simpel, bukan? Dengan menggunakan Excel, Anda bisa membuat database barang yang memudahkan pekerjaan Anda dan menjaga akurasi data dengan baik. Dan yang terpenting, Anda bisa menganalisis data dengan lebih cepat dan akurat untuk pengambilan keputusan bisnis yang lebih baik.
FAQ
Pertanyaan: Apa kelebihan penggunaan Excel dalam pengolahan data?
Jawaban: Excel memberi keunggulan dalam pengolahan data yang sangat mudah dan efisien. Salah satu kelebihannya adalah kemampuan pengelolaan data yang luar biasa, membuat Anda memiliki kontrol penuh pada seleksi data, sehingga memudahkan analisa data, mempelajari tren dan mengambil tindakan yang diperlukan. Excel juga sangat mudah digunakan, terutama jika Anda baru memulainya. Kemampuan pengolahan data seperti alat grafik, fungsi dan formula membuat Anda bisa melakukan perhitungan dari jenis yang sederhana hingga yang kompleks dengan sangat mudah.
Pertanyaan: Bagaimana cara mengekspor data dari Excel ke PDF?
Jawaban: Cara mengekspor data dari Excel ke PDF sangatlah mudah. Disini terdapat langkah-langkah untuk mengekspor data Excel ke PDF:
- Pilih tab File kemudian klik Save As.
- Pilih format PDF dalam menu Dropdown di urutan Save as type.
- Ketik nama file, lokasi, dan pilih folder tempat Anda ingin menyimpan file PDF Anda.
- Tekan OK lalu klik Save.
Video Tutorial
Berikut adalah salah satu video tutorial di Youtube yang dapat membantu Anda dalam mempelajari cara membuat tabel juga database barang untuk penjualan di Excel.
Demikianlah beberapa cara membuat tabel di Excel dan juga cara membuat database barang untuk penjualan di Excel. Semoga informasi ini bermanfaat dan membantu Anda dalam mempermudah pekerjaan Anda. Jangan sungkan untuk mengajukan pertanyaan jika masih bingung atau ingin tahu lebih lanjut mengenai Excel. Terima kasih.